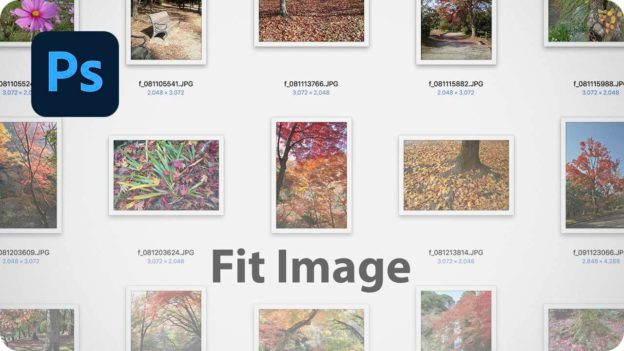縦横の最大値を設定する
一括リサイズを長辺で統一できる [ 画像のフィット ] は、対象画像の長辺を自動的に判断して、指定サイズに変更する機能です。[ サイズ指定 ] の [ 幅 ]、[ 高さ ] に同じ数値を設定しておくと、縦長の画像の場合でも、横長の画像の場合でも、長辺を指定サイズに合わせることができます。
【操作方法】
[ ファイル ] メニューから、[ 自動処理 ] – [ 画像のフィット ] を選択します。[ 画像のフィット ] ダイアログで、[ サイズ指定 ] の [ 幅 ] に [ 256 ] pixel、[ 高さ ] に [ 256 ] pixel を入力します。[ 拡大しない ] を有効にして、[ OK ] をクリックします。
![[画像のフィット]を設定](https://psgips.net/wp-content/uploads/2021/09/p283b_2_01.jpg)
[ 画像のフィット ] を設定
画像が指定したサイズでリサイズされました。
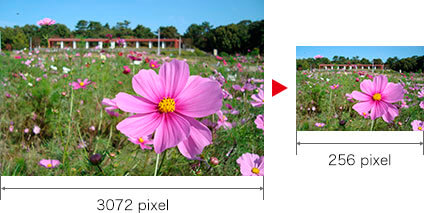
[ アクション ] パネルで、[ 画像のフィット ( 256 x 256 ) ] が記録されたことを確認します。
![[アクション]パネルで確認](https://psgips.net/wp-content/uploads/2021/09/p283b_2_03.jpg)
[ アクション ] パネルで確認
縦横の最大値を同じに
一括リサイズを画像の長辺で統一するには、縦長の場合なら [ 高さ ]、横長の場合なら [ 幅 ] が長辺になるわけですから、[ 幅 ]、[ 高さ ] に同じ数値を設定しなければなりません。
[ 拡大しない ] オプションは、対象画像の [ 幅 ]、[ 高さ ] が、設定値より小さい場合に無効とするものです。たとえば、作例の設定値である 256 x 256 pixel なら、256 x 256 pixel より小さい画像には、[ 画像のフィット ] が適用されません。
保存して閉じる設定
一括リサイズした画像を [ 別名で保存 ] するとき、保存オプションのダイアログが表示される場合があります。これを表示させないようにするには、保存オプションの設定を含めて、アクションに組み込む必要があります。
【操作方法】
[ ファイル ] メニューから、[ 別名で保存 ] を選択します。[ 別名で保存 ] ダイアログで、暫定的な保存場所を選択します。ここでは、デスクトップを選択しました。
[ フォーマット ] に [ JPEG ] を選択します。[PNG] を選択することも可能
[ 保存 ] をクリックします。
![[別名で保存]ダイアログを設定](https://psgips.net/wp-content/uploads/2021/09/p283b_3_01.jpg)
[ 別名で保存 ] ダイアログを設定
[ JPEG オプション ] ダイアログで、任意の [ 画像オプション ]、[ 形式オプション ] を設定します。ここでは、[ 画質 ] に [ 高 ]、[ ベースライン (標準) ] を設定しました。
[ OK ] をクリックします。
すべての設定ができたら、ドキュメントウィンドウを閉じます。
![[JPEGオプション]を設定](https://psgips.net/wp-content/uploads/2021/09/p283b_3_02.jpg)
[ JPEG オプション ] を設定
PNG で保存する場合は?
[ フォーマット ] に [ PNG ] を選択した場合は、[ PNG オプション ] で、[ 圧縮 ] に [ 最小 / 低速 ]、[ インターレース ] に [ インターレース ] を設定して、[ OK ] をクリックします。
アクションの終了
アクション作成用の画像を閉じたら、アクションの記録を終了しましょう。一連の操作は、アクションを終了するまで記録されます。
【操作方法】
[ アクション ] パネルで、[ 再生 / 記録を中止 ] をクリックします。
一連の操作が記録されたことを確認します。
![[再生/記録を中止]をクリック](https://psgips.net/wp-content/uploads/2021/09/p283b_3_03.jpg)
[ 再生 / 記録を中止 ] をクリック
ダイアログ表示を省略
保存オプションを含む画像フォーマットでは、アクション実行中にいちいちダイアログが開いて、[ enter ] キーを押して対応しなければならない場合もあります。
その煩わしさをなくすには、保存して閉じるをアクションに組み込んで、保存オプションの設定を済ませておき、保存場所をバッチ処理で設定します。

フリーのグラフィックデザイナーです。カタログ、ポスター、パッケージなど様々な分野に携わってきました。