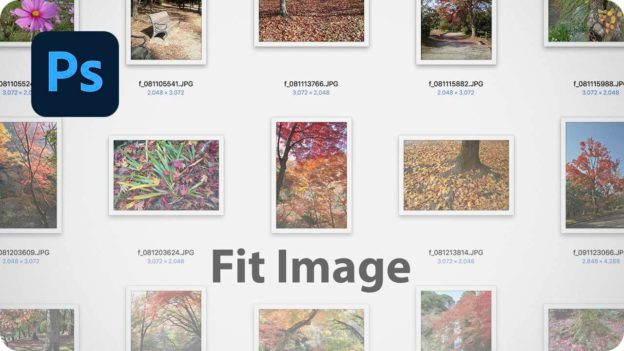バッチ処理を設定する
バッチ処理とは、一括した処理を繰り返し行っていくものです。一連の操作を記録したアクションを、複数のファイルに実行させるときに用います。
【操作方法】
[ ファイル ] メニューから、[ 自動処理 ] – [ バッチ ] を選択します。
[ バッチ ] ダイアログで、実行 / ソース / 実行後の各セクションを確認します。
![[バッチ]を表示](https://psgips.net/wp-content/uploads/2021/09/p283b_4_01.jpg)
[ バッチ ] を表示
各セクションを理解する
[ バッチ ] ダイアログの大別したセクション ( 設定項目 ) は、実行 / ソース / 実行後です。[ 実行 ] にはアクション、[ ソース ] には開いて処理するフォルダー、[ 実行後 ] には保存して閉じるフォルダーを設定します。
実行の選択
[ 実行 ] セクションには、STEP 1 から STEP 2 で作成したアクションを選択しましょう。[ バッチ ] では、[ 実行 ] のアクションが、複数の画像に対して、繰り返し実行されます。
【操作方法】
[ バッチ ] ダイアログで、[ 実行 ] の [ セット ] に [ アクションの練習 ] を選択します。
[ アクション ] に [ 画像のフィット ( 256 x 256 ) ] を選択します。
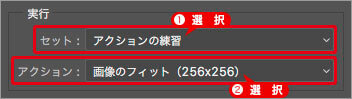
実行するアクションを選択
各セクションを理解する
[ バッチ ] ダイアログの大別したセクション (設定項目) は、実行 / ソース / 実行後です。[ 実行 ] にはアクション、[ ソース ] には開いて処理するフォルダー、[ 実行後 ] には保存して閉じるフォルダーを設定します。
ソースの選択
[ 実行 ] の [ アクション ] に [ 画像のフィット ( 256 x 256 ) ] が設定できたら、次は自動処理を行うソースを選択します。
![[ソース]セクション](https://psgips.net/wp-content/uploads/2021/09/p283b_5_01.jpg)
[ ソース ] セクション
【操作方法】
[ バッチ ] ダイアログで、[ ソース ] に [ フォルダー ] を選択します。
[ 選択 ] をクリックします。
![[選択]をクリック](https://psgips.net/wp-content/uploads/2021/09/p283b_5_02.jpg)
[ 選択 ] をクリック
一括リサイズするフォルダーを選択します。
[ 選択 ] をクリックします。
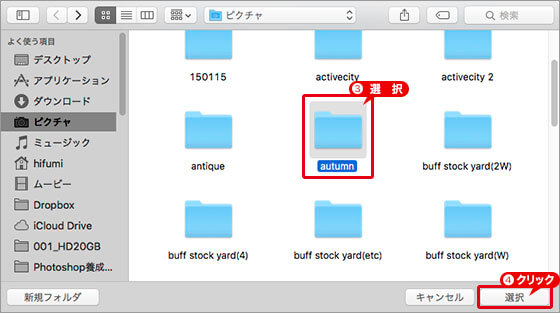
自動処理を行うソースフォルダーを選択
大量の処理をこなす
複数のファイルにアクションを適用したい場合は、[ バッチ ] コマンドを活用します。フォルダー単位で画像を開き、アクションを再生して、指定のフォルダーに保存する…このような自動処理が簡単にできるのです。
おまけに、ファイルの名前も変えられるので、面倒な操作はぜんぶ Photoshop にまかせましょう。
実行オプションの設定
[ バッチ ] の実行オプションは、ダイアログや警告アラートの表示を省略して、自動処理をスピーディにするためのオプション項目です。
【操作方法】
[ バッチ ] ダイアログで、各種実行オプションを設定します。
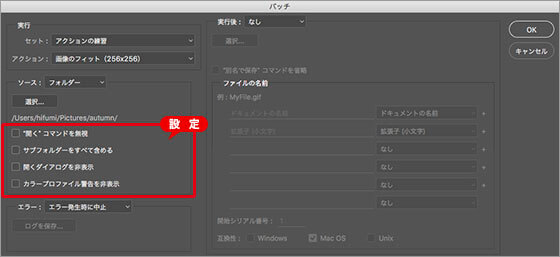
実行オプション
実行オプションとは?
実行オプションとは、[ 実行 ] で選択したアクションに対して、さまざまな設定を加える項目です。
![[バッチ]ダイアログ(部分)](https://psgips.net/wp-content/uploads/2021/09/p283b_6_02.jpg)
[ バッチ ] ダイアログ ( 部分 )
“開く”コマンドを無視
アクションに [ ファイル ] – [ 開く ] が含まれている場合、これを無視して、選択したファイルで実行されるようにします。アクションに必要なファイルを開いて処理する場合は、無効にしておきましょう。サブフォルダーをすべて含める
選択したフォルダー内にサブフォルダーがある場合、これも含めてアクションを実行します。開くダイアログを非表示
ファイルを開くときに表示されるダイアログを非表示にします。カラープロファイル警告を非表示
異なったカラープロファイルが設定されている場合の警告アラートを非表示にします。失敗しないオススメ設定
実行オプションの設定は、選択したアクションの内容によって異なります。バッチ処理への対応などを考えると、[ “開く”コマンドを無視 ] と [ サブフォルダーをすべて含める ] を無効、[ 開くダイアログを非表示 ] と [ カラープロファイル警告を非表示 ] を有効にしておくことをオススメします。
[ “開く”コマンドを無視 ] を活用するケースは、ほとんどありません。そのため、[ サブフォルダーをすべて含める ] を有効にしておくと、予期せず大量の自動処理を行ってしまうかも知れません。そんな失敗を予防するためにも、この2項目は無効にしておきましょう。

フリーのグラフィックデザイナーです。カタログ、ポスター、パッケージなど様々な分野に携わってきました。