【Photoshop基本操作】風景写真の空を青くする方法はいろいろあります。その中でも比較的に理解しやすく、高い効果を発揮できるのが [ 特定色域の選択 ] です。青空はもちろん、夕焼けの空や木々の緑も、濁りのない鮮やかな色に補正することができます。
濁らせ要素を取り除こう!
すべての色は、青色、赤色、黄色を混ぜ合わせてつくり出すことができます。鮮やかな色も濁った色もです。水彩絵具で混ぜ合わせた色は元に戻せませんが、Photoshop ではそれが可能になります。色の構成要素から、色を濁らせている、特定の色域を取り除くことができるのです。
特定色域の選択で青空を強調する
これから行う操作は、色の濁りを取って鮮やかな青空にする方法です。[ 特定色域の選択 ] は、設定した後でも編集できる調整レイヤーを利用する方が一般的です。特定のカラー (色域) を選択して、CMYK スライダーで調整を行うので、カラーの構成要素であるプロセスカラーの知識が必要です。プロセスカラー : 印刷用インキで定められた基本4色 ( CMYK )

特定色域の選択を作成する
ここでは、[ 特定色域の選択 ] 調整レイヤーを使用します。調整レイヤーは、画面の右側に表示される [ 属性 (プロパティ) ] パネルで、それぞれの色系統に対して設定を行います。
【操作方法】
素材画像をダウンロードして開きます。素材画像は、[ 幅 : 2048 pixel ]、[ 高さ : 1360 pixel ] 、[ 解像度 : 72 pixel/inch ]、[ カラーモード : RGB カラー ] を使用しています。
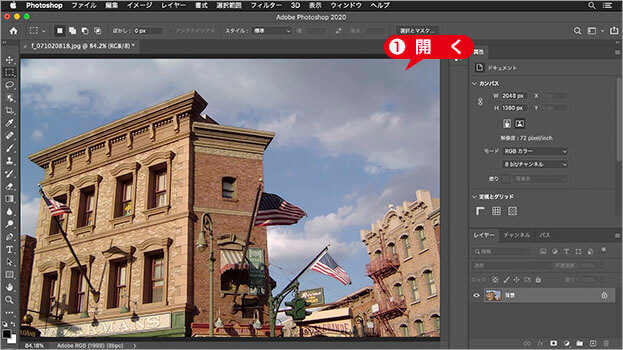
素材画像を開く
補正のポイント
素材画像は、空が霞んでいて、夏らしいエネルギッシュさが、いまひとつ表現できていません。空が青くなるように全体を調整してしまうと、補色 (反対色) の関係にあるレンガ造りの建物が影響を受けてしまいます。
そこで、色の系統別に調整ができる [ 特定色域の選択 ] を使用して、雲を白く空を青く強調して、すっきりした濁りのない印象に補正していきます。
[ レイヤー ] パネルで、[ 調整レイヤーを新規作成 ] をクリックして、メニューから、[ 特定色域の選択 ] を選択して、[ 特定色域の選択 1 ] を作成します。
![[特定色域の選択1]を作成](https://psgips.net/wp-content/uploads/2021/08/uf003_01_02.jpg)
[ 特定色域の選択 1 ] を作成
調整レイヤーを作成すると、自動的に [ 属性 (プロパティ) ] パネルが表示されます。
![[属性(プロパティ)]パネルを確認](https://psgips.net/wp-content/uploads/2021/08/uf003_01_03.jpg)
[ 属性 ( プロパティ ) ] パネルを確認
調整レイヤーとは?
調整レイヤーとは、ドキュメントやレイヤー単位で、色調補正が行えるオプション機能です。調整レイヤーを作成することで、元画像の内容をそのまま保つことができ、設定した後でも再編集が可能になります。

フリーのグラフィックデザイナーです。カタログ、ポスター、パッケージなど様々な分野に携わってきました。


