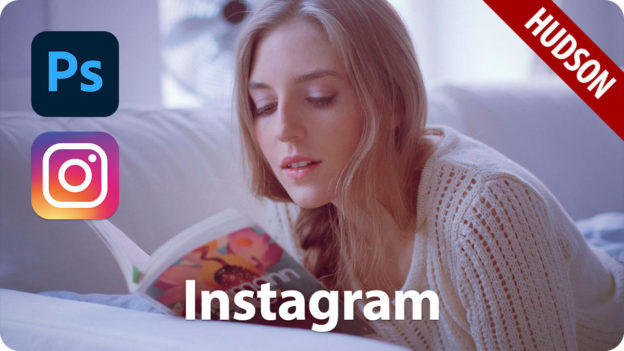中央を明るくする
ビネット効果は、画像の周辺を暗くする演出方法ですが、「 HUDSON 」風は、ハイライト領域の青みを確保するため、全体を少し暗く調整しているので、中央を明るくすることでその効果を得ています。
[ レイヤー ] パネルで、[ 新規レイヤーを作成 ] をクリックして、[ レイヤー 1 ] を作成します。
[ 編集 ] メニューから、[ 塗りつぶし ] を選択します。[ 塗りつぶし ] ダイアログで、[ 使用 (内容) ] に [ ホワイト ] を選択して、[ OK ] をクリックします。
[ レイヤー ] メニューから、[ スマートオブジェクト ] – [ スマートオブジェクトに変換 ] を選択して適用します。
![[レイヤー1]を作成](https://psgips.net/wp-content/uploads/2021/10/ins3_4_01.jpg)
[ レイヤー 1 ] を作成
![[ホワイト]を選択](https://psgips.net/wp-content/uploads/2021/10/ins3_4_02.jpg)
[ ホワイト ] を選択
スマートオブジェクトとは?
[ スマートオブジェクトに変換 ] を適用すると、[ 背景 ] やレイヤーが「スマートオブジェクト」に変換されます。スマートオブジェクトにすることで、適用後の色調補正やフィルターが再編集できます。レイヤーマスクを含むスマートオブジェクトは、リンクされたマスク領域が保持され、ドキュメントを開くことで、レイヤーマスクを編集することができます。
[ フィルター ] メニューから、[ レンズ補正 ] を選択します。[ レンズ補正 ] 操作パネルで、[ カスタム ] を表示します。
![[レンズ補正]操作パネル](https://psgips.net/wp-content/uploads/2021/10/ins3_4_03.jpg)
[ レンズ補正 ] 操作パネル
[ 周辺光量補正 ] セクションの [ 適用量 ] に [ -75 ]、[ 中心点 ] に [ 0 ] を入力します。
![[周辺光量補正]を設定](https://psgips.net/wp-content/uploads/2021/10/ins3_4_04.jpg)
[ 周辺光量補正 ] を設定
[ レイヤー ] パネルで、描画モードに [ オーバーレイ ] を設定します。
![[ 描画モード : オーバーレイ ] を設定](https://psgips.net/wp-content/uploads/2021/10/ins3_4_05.jpg)
[ 描画モード : オーバーレイ ] を設定
画像の中央が明るくなりました。
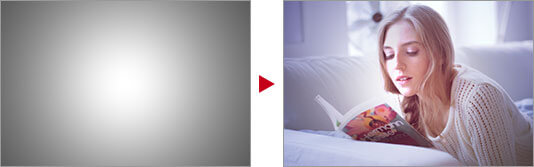
画像の中央が明るくなった
適用度の調整
[ レイヤー ] パネルで、[ 不透明度 ] に [ 25% ] を入力します。
![[不透明度:25%]を入力](https://psgips.net/wp-content/uploads/2021/10/ins3_4_07.jpg)
[ 不透明度 : 25% ] を入力

インスタグラム「 HUDSON 」風の写真加工ができました。

インスタグラム「 HUDSON 」風の写真加工ができた
明るくするビネット効果!
画像の中央を明るくするには、特定の領域の明度を高くする必要があります。でも、レイヤーマスクを追加してグラデーションを作成するのも面倒ですね。
ここでは、[ レンズ補正 ] の [周辺光量補正] という機能を活用して、何度でも編集可能なビネット効果をつくり出します。
白色で塗りつぶしたレイヤーを [ スマートフィルター ] に変換して、[ 周辺光量補正 ] を適用したら、描画モード [ オーバーレイ ] で重ねます。すると、中央にライトを当てたような効果が簡単につくれます。
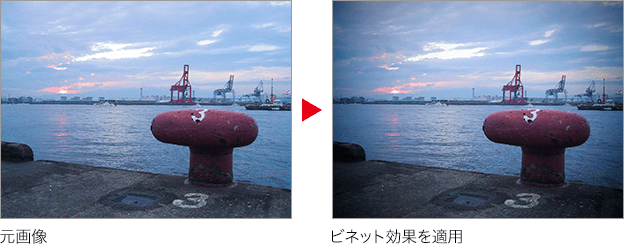

フリーのグラフィックデザイナーです。カタログ、ポスター、パッケージなど様々な分野に携わってきました。