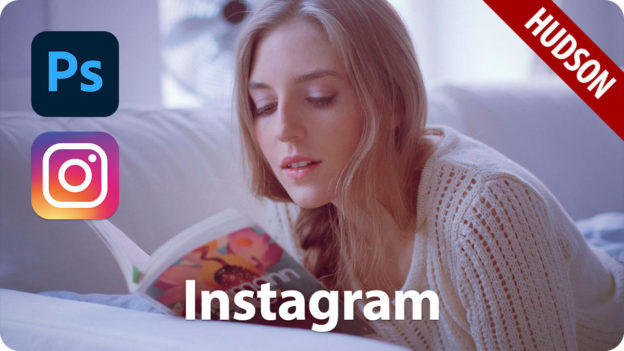チャンネル [ ブルー ] の設定
全体を青みかがらせる調整のほとんどは、チャンネル [ ブルー ] が担います。ハイライト領域には、視覚的に青みを感じる光の階調が多く含まれているので、これらを明るくすると、カラーバランスは一挙に青みへ転びます。
中間調からは明るさを抑え、チャンネル [ レッド ] より暗く設定することで、影の部分に赤みを加えることができます。
[ トーンカーブ ] ダイアログで、チャンネルに [ ブルー ] を選択します。
トーンカーブをクリックしてポイントを追加して、それぞれを設定していきます。
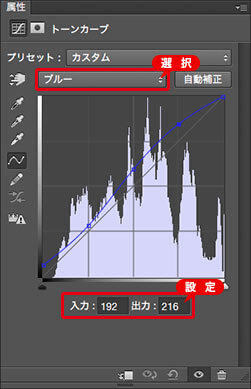
ポイントを追加してそれぞれを設定
【設定値】
[ 入力 : 0 ] [ 出力 : 16 ]
[ 入力 : 64 ] [ 出力 : 72 ]
[ 入力 : 128 ] [ 出力 : 152 ]
[ 入力 : 192 ] [ 出力 : 216 ]
[ 入力 : 255 ] [ 出力 : 255 ]
シャドウを明るく!
作例では、[ 入力 : 0 ]、[ 出力 : 16 ] を設定しています。左下コーナーのポイントが、そのまま上へ移動すると、いちばん暗い部分が明るくなります。
チャンネル [ ブルー ] のシャドウ点を明るく、中間調、ハイライト領域を明るくする設定ができました。
![チャンネル[ブルー]の設定ができた](https://psgips.net/wp-content/uploads/2021/10/ins3_3_02.jpg)
チャンネル [ ブルー ] の設定ができた
ハイライトを暗く!
作例では、[ 入力 : 255 ]、[ 出力 : 208 ] を設定しています。右上コーナーのポイントが、そのまま下へ移動すると、いちばん明るい部分が暗くなります。
トーンカーブの確認
RGB のトーンカーブは、それぞれ異なった形状で、カラーバランスを変化させています。チャンネルを [ RGB ] に戻して、その形状を確認しましょう。
[ トーンカーブ ] ダイアログで、チャンネルに [ RGB ] を選択します。
トーンカーブの形状を確認します。
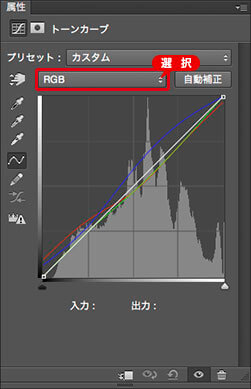
カラーバランスの変化
ブルーは大胆に!
正方形のグラフ (ヒストグラム) を対角線に割る [ トーンカーブ ]。その左上半分の領域に入ると明るくなります。
チャンネル [ レッド ] とチャンネル [ グリーン ] は、それと相反するように、右下半分の領域にあります。チャンネル [ ブルー ] を明るくするほど、清涼感のある青みが強くなっていきます。

フリーのグラフィックデザイナーです。カタログ、ポスター、パッケージなど様々な分野に携わってきました。