【Photoshop講座】Photoshop の描画モードは、キー操作で順番に切り替えられます。思わぬ効果や発見がある変幻自在の画像合成は、簡単でスピーディーな操作ができてこそ活かされるのではないでしょうか。次々に繰り出される適用結果から選出して、花の画像から抽象イメージを作成しましょう。
グラデーション同士の合成技!
描画モードによる画像合成は、それぞれが対等である1対1で考えるよりも、基本色と合成色という関係性で捉えた方が、より結果色を予測しやすくなります。
写真素材をキーヴィジュアルとして使用する場合は、上から重ねて行く合成ではなく、複数のレイヤーからなるバックグラウンドを敷くという発想の転換も必要です。グラデーション同士の合成技に着目しましょう!
写真を抽象イメージに加工
これから行う操作は、写真をグラデーションの抽象イメージ (アブストラクト) に加工する方法です。カラフルなグラデーションを重ね合わせて、その上から、写真素材を描画モードで合成します。

そのため、画像解像度やドキュメントサイズには、直接影響しません。他の素材に応用する場合は、そのドキュメントサイズをそのまま使用してください。
レイヤーに変換する
素材画像の背面に、グラデーションを敷くため、[ 背景 ] をレイヤーに変換しましょう。
【操作方法】
素材画像をダウンロードして開きます。素材画像は、[ 幅 : 1280 pixel ]、[ 高さ : 853 pixel ] 、[ 解像度 : 300 pixel/inch ]、[ カラーモード : RGB カラー ] を使用しています。加工する素材は、コントラストが強く滑らかな階調がある花や小物など、ディテールが単純な写真が好ましいです。
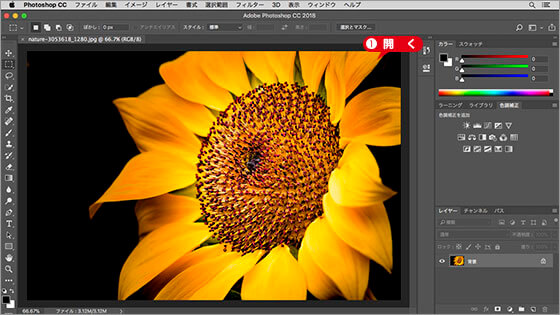
素材画像を開く
photo by hihiterryau
素材画像が開けたら、[ レイヤー ] パネルで、[ 背景 ] を [ option ( Alt ) ] キーを押しながらダブルクリックして、[ レイヤー 0 ] に変換します。
![[レイヤー0]に変換](https://psgips.net/wp-content/uploads/2021/10/ut202_01_02.jpg)
背景からレイヤーに変換
[ 背景 ] とは、ドキュメントサイズと同じ大きさを持つピクセル領域で、ドキュメントの基礎となる部分です。JPEG 形式などで保存された画像を開くと、そのピクセル領域はすべて [ 背景 ] として読み込まれます。
Photoshop では、ドキュメントにレイヤーを追加することができますが、[ 背景 ] の下層に作成することはできません。[ 背景 ] から [ レイヤー 0 ] に変換することで、重ね順を自由に入れ替えることが可能になります。

フリーのグラフィックデザイナーです。カタログ、ポスター、パッケージなど様々な分野に携わってきました。

