前景の調整
[ 空を置き換え ] ダイアログで、[ 前景の調整 ] セクションの [ 照明の調整 ] に [ 10 ] を入力します。
![[照明の調整]に[10]を入力](https://psgips.net/wp-content/uploads/2021/09/uf026_07_01.jpg)
[ 照明の調整 ] に [ 10 ] を入力
元画像の地平線を中心に、少し明るくすることができました。

明るさと暗さを調整!
[ 前景の調整 ] セクションの [ 照明の調整 ] は、元画像と使用する空の素材によって、最適な描画モードが異なるため、明るさの適用度を調整するのか、暗さの適用度を調整するのかに分かれます。
![[描画の照明]レイヤーの内容](https://psgips.net/wp-content/uploads/2021/09/uf026_07_02b.jpg)
作例では、空の素材が元画像より明るいため、その差を調整するための描画モード [ スクリーン ] が適用されました。空の素材が元画像より暗い場合は、描画モード [ 乗算 ] が適用されます。
空の素材から作成された照明用のマップは、不透明度により適用度が調整できるしくみで、比率が大きくなるほど地平線を中心に明るくなります。
出力の設定
[ 空を置き換え ] ダイアログで、[ 出力 ] セクションの [ 出力先 ] に [ 新規レイヤー ] を選択します。
[ OK ] をクリックします。
![[出力先]に[新規レイヤー]を選択](https://psgips.net/wp-content/uploads/2021/09/uf026_08_01.jpg)
[ 出力先 ] に [ 新規レイヤー ] を選択
空を置き換えることができました。
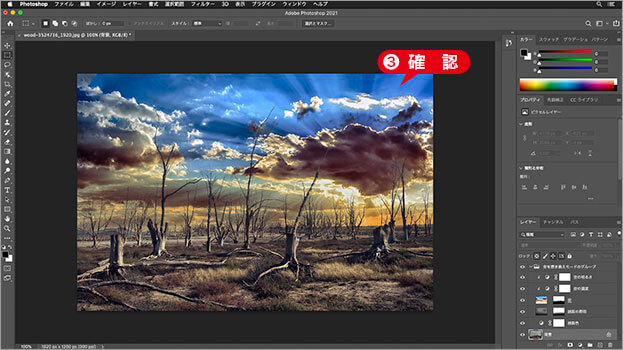
空を置き換えの応用
自動調整と手動調整?
[ 空を置き換え ] モードは、初期設定やプリセットで調整される機能ではなく、元画像と置き換える空の素材の組み合わせにより、AI が適正値を導き出す機能です。そのため、手を加えるにしても、自動調整を少しアレンジするといった意味合いになると思います。
![レイヤーで出力した[カラー調整]の調整箇所](https://psgips.net/wp-content/uploads/2021/09/uf026_08_03c.jpg)
中でも、[ 前景の調整 ] セクションの [ カラー調整 ] は、自動調整された色調の適用度を調整するものなので、ほとんど AI まかせです。たとえば、元画像と置き換える空の素材の色調がマッチしていると判断されれば、[ カラー調整 ] をいくらいじっても変化しません。

空をドラマチックに変える方法

フリーのグラフィックデザイナーです。カタログ、ポスター、パッケージなど様々な分野に携わってきました。


