顔の形状を設定する
[ 顔ツール ] による顔マーカーの表示が確認できたら、まず、顔の幅を調整しましょう。[ 顔立ちを調整 ] のセクションは、目、鼻、口、顔の形状に分類されています。それぞれのセクションを展開すると、さらに分類されたコントロールスライダーが表示されます。
[ ゆがみ ] プロパティパネルで、[ 顔立ちを調整 ] – [ 顔の形状 ] セクションの [ 顔の幅 ] に [ -100 ] を入力します。
![[顔の幅:-100]を入力](https://psgips.net/wp-content/uploads/2021/09/uf019_02_01.jpg)
[ 顔の幅 : -100 ] を入力
すると、顔の幅が水平方向に縮小します。
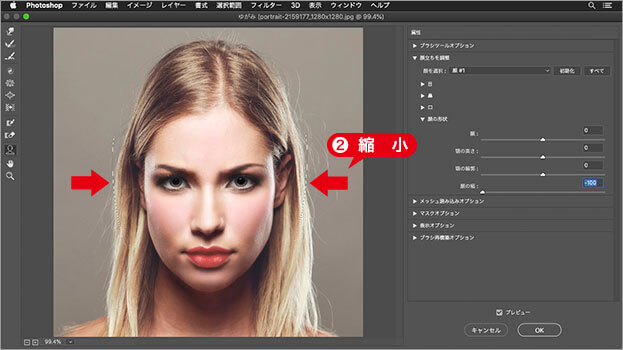
顔の幅が水平方向に縮小
外堀から埋める補正!
顔面補正は、まず顔の形状を決めてから、目、鼻、口の調整を行います。各プロパティは、後に再設定できるので、およその暫定値でかまいません。特定の部位から調整すると、お互いが影響し合ってなかなか定まりません。効率よく設定するために、外堀を埋めて行きましょう。
[ 顎の輪郭 ] に [ -100 ]、[ 顎の高さ ] に [ 25 ] を入力します。
![[顎の輪郭]と[顎の高さ]を設定](https://psgips.net/wp-content/uploads/2021/09/uf019_02_03.jpg)
[ 顎の輪郭 ] と [ 顎の高さ ] を設定
[ 額 ] に [ -100 ] を入力します。
![[額:-100]を入力](https://psgips.net/wp-content/uploads/2021/09/uf019_02_04.jpg)
[ 額 : -100 ] を入力
顔の形状を設定することができました。

複数の顔を選択できる!
たとえば、画像に3人の顔があるとき、その3人の顔を自動検出して、[ 顔を選択 ] メニューにリストアップします。プロパティは個別に働き、それぞれの顔に適した設定が行えます。
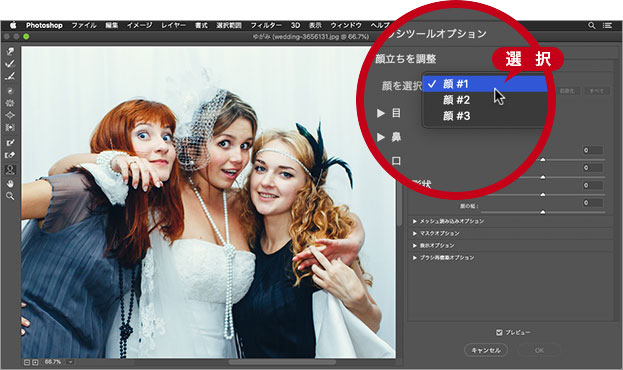
複数の顔をメニューにリストアップ

フリーのグラフィックデザイナーです。カタログ、ポスター、パッケージなど様々な分野に携わってきました。

