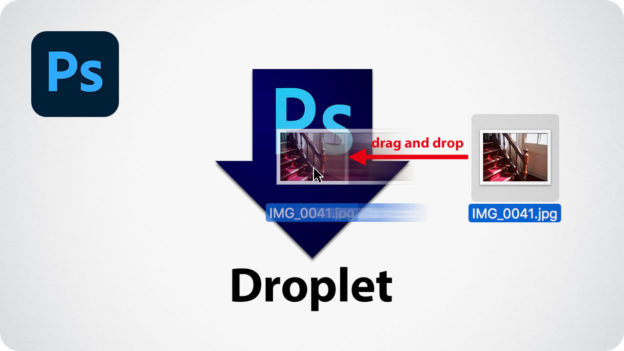バッチ処理を設定する
アクションが実行された後、ファイルを保存して閉じる操作は「バッチ処理」で行います。ここでは、保存場所のフォルダーを指定して、ファイルを上書きせずに別名で保存します。
[ ドロップレット ] アイコンに画像をドラッグすると、開く→アクション再生→別名で保存→閉じるまでの一連の操作が自動処理されます。
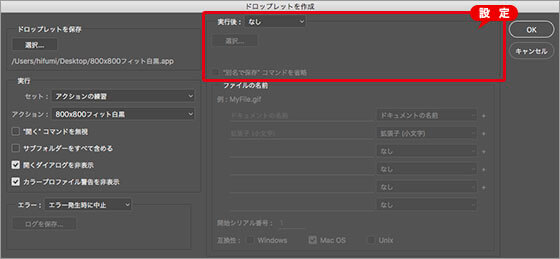
実行後の保存方法を設定
[ ドロップレットを作成 ] ダイアログで、実行後の保存方法を設定します。ここでは、[ 実行後 ] セクションに [ フォルダー ] を選択します。
![[ フォルダー ] を選択](https://psgips.net/wp-content/uploads/2021/09/p283_4_02.jpg)
[ フォルダー ] を選択
[保存して閉じる]に注意!
[ 実行後 ] に [ 保存して閉じる ] を選択すると、アクション実行後に上書き保存されます。[ 保存して閉じる ] は、オリジナルデータを消失してしまう恐れがあるので注意しましょう。
[ 実行後 ] に [ なし ] を選択すると、アクションに [ 保存 ]、または、[ 別名で保存 ] コマンドが含まれている場合は、その保存場所に保存して閉じます。
アクションに [ 保存 ]、または、[ 別名で保存 ] コマンドが含まれていない場合は、アクション実行後のファイルは、開いたままの状態になります。
保存先フォルダーの設定
[ 実行後 ] セクションの [ 選択 ] をクリックします。
保存先のフォルダーを選択します。ここでは、[ ドロップレット ] フォルダーを作成して、[ 実行後 ] のフォルダーに選択しています。
[ 選択 ] をクリックします。
[ “別名で保存”コマンドを省略 ] の無効を確認します。
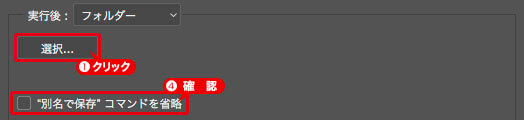
保存先フォルダーの設定
![[ 実行後 ] フォルダーを選択](https://psgips.net/wp-content/uploads/2021/09/p283_4_04.jpg)
[ 実行後 ] フォルダーを選択
別名で保存を省略?
[ 実行後 ] に [ 保存して閉じる ]、または、[ フォルダー ] を選択すると、[ “別名で保存”コマンドを省略 ] がアクティブします。
[ “別名で保存”コマンドを省略 ] を有効にすると、アクションに [ ファイル ] – [ 別名で保存 ] が含まれている場合、[ 実行後 ] で選択したフォルダに保存します。
アクションに [ ファイル ] – [ 別名で保存 ] が含まれていない場合は、アクション実行後のファイルは、どこにも保存されないので注意しましょう。
ファイル名のルールを設定
アクション実行後のファイルを保存するときの、ファイル名のルールを設定します。
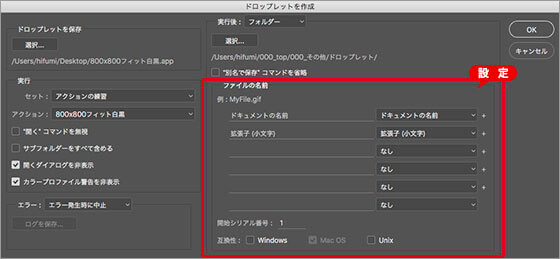
ファイル名のルールを設定
[ ドロップレットを作成 ] ダイアログで、[ ファイルの名前 ] セクションの1段めに [ ドキュメントの名前 ] を選択します。
2段めに [ 拡張子 (小文字) ] を選択します。ここでは、アクション実行前のドキュメントと同じファイル名になるように設定しました。
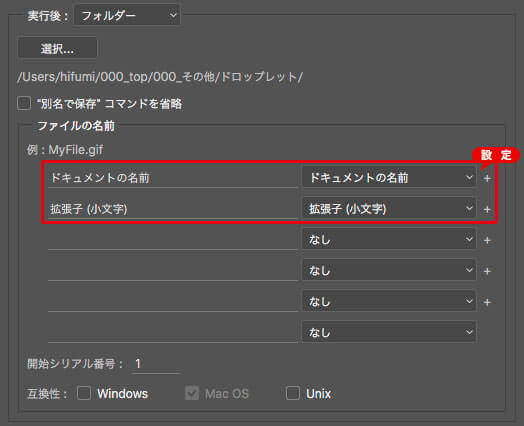
同じファイル名になるように設定
すべての設定ができたら、[ OK ] をクリックします。
![[ OK ] をクリック](https://psgips.net/wp-content/uploads/2021/09/p283_4_07.jpg)
[ OK ] をクリック
[ ドロップレットを作成 ] ダイアログで [ OK ] をクリックすると、設定した保存場所に [ ドロップレット ] アイコンが作成されます。
![[ ドロップレット ] の保存先フォルダー](https://psgips.net/wp-content/uploads/2021/09/p283_4_08.jpg)
[ ドロップレット ] アイコンの保存場所
任意のフォルダーに保存!
ドラッグ&ドロップでアクションが再生できる [ ドロップレット ] だからこそ、実行後のファイルに、そのまま編集を加えたいことも多いかと思います。
その場合は、[ 実行後 ] に [ なし ] を選択しましょう。[ 実行後 ] に [ フォルダー ] を選択すると、任意のフォルダーに保存して、閉じるまでの操作が自動化できます。
ただし、保存オプションを含む画像フォーマットでは、保存の際にいちいちダイアログが開くので面倒です。その場合は、アクション本体に保存して閉じる操作を加えるなど、工夫が必要です。

フリーのグラフィックデザイナーです。カタログ、ポスター、パッケージなど様々な分野に携わってきました。