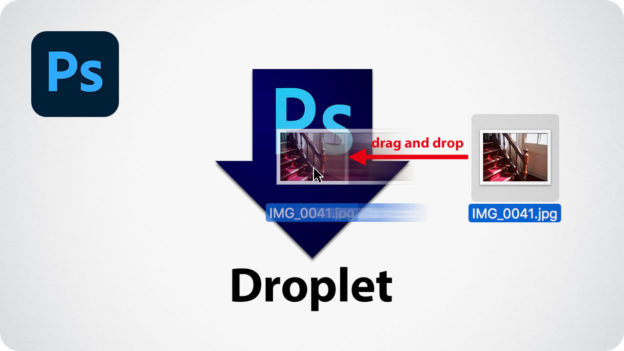実行オプションを設定する
[ ドロップレット ] の実行オプションは、ダイアログや警告アラートの表示を省略して、自動処理をスピーディにするためのオプション項目です。アクション本体にも含まれている場合が多いので、チェックマークを全部外しておいても、別に問題はありません。
[ ドロップレットを作成 ] ダイアログで、各種実行オプションを設定します。
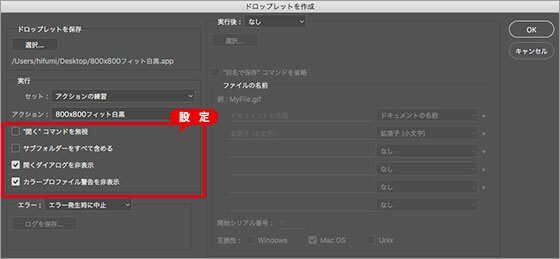
実行オプションを設定
実行オプションとは?
実行オプションとは、[ 実行 ] で選択したアクションに対して、さまざまな設定を加える項目です。
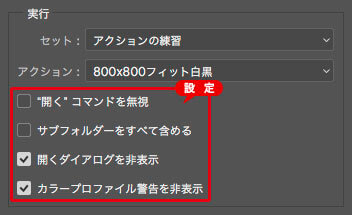
実行オプションの設定
“開く”コマンドを無視
アクションに [ ファイル ] – [ 開く ] が含まれている場合、これを無視して、選択したファイルで実行されるようにします。アクションに必要なファイルを開いて処理する場合は、無効にしておきしておきます。サブフォルダーをすべて含める
選択したフォルダ内にサブフォルダがある場合、これも含めてアクションを実行します。開くダイアログを非表示
ファイルを開くときに表示されるダイアログを非表示にします。カラープロファイル警告を非表示
異なったカラープロファイルが設定されている場合の警告アラートを非表示にします。失敗しないオススメ設定!
実行オプションの設定は、選択したアクションの内容によって異なります。バッチ処理への対応などを考えると、[ “開く”コマンドを無視 ] と [ サブフォルダーをすべて含める ] を無効、[ 開くダイアログを非表示 ] と [ カラープロファイル警告を非表示 ] を有効にしておくことをオススメします。
[ “開く”コマンドを無視 ] を活用するケースはほとんどありません。[ サブフォルダをすべて含める ] を有効にしておくと、予期せず大量の自動処理を行ってしまうかも知れません。そんな失敗を予防するためにも、この2項目は無効にしておきましょう。

フリーのグラフィックデザイナーです。カタログ、ポスター、パッケージなど様々な分野に携わってきました。