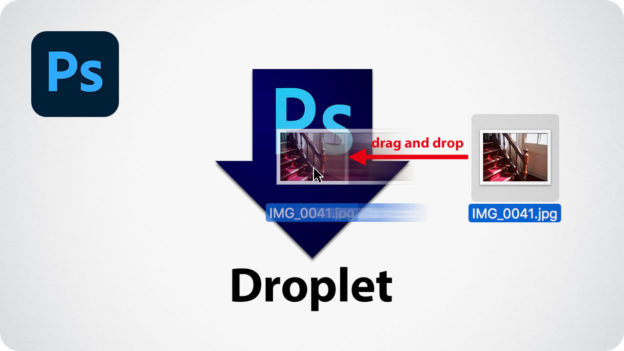ドロップレットを操作する
[ ドロップレット ] アイコンが作成できたら、アクション [ 800 x 800 フィット白黒 ] が、うまく実行されるかを試してみましょう。あらかじめ、テスト用の画像ファイルを準備してください。
アクションを再生したい画像ファイルのアイコンを、[ ドロップレット ] アイコンにドラッグ&ドロップします。
すると、ドラッグ&ドロップした画像ファイルが開き、[ ドロップレット ] に設定したアクションが自動的に再生されます。
![[ ドロップレット ] にドラッグ&ドロップ](https://psgips.net/wp-content/uploads/2021/09/p283_5_01.jpg)
[ ドロップレット ] にドラッグ&ドロップ
[ ドロップレット ] で、アクションが再生できました。

アクションが再生された
[ 実行後 ] で設定したフォルダーに、アクションが再生されたファイルが保存されていることを確認してください。
![[ 実行後 ] フォルダーを確認](https://psgips.net/wp-content/uploads/2021/09/p283_5_02.jpg)
[ 実行後 ] フォルダーを確認
フォルダー丸ごとを処理!
[ ドロップレット ] は、フォルダー単位でも使用できます。実行オプションの [ サブフォルダーをすべて含める ] を有効にしておけば、膨大な数のファイルも自動処理の対象になります。アクションの操作に慣れたら、挑戦してみましょう。

フリーのグラフィックデザイナーです。カタログ、ポスター、パッケージなど様々な分野に携わってきました。