検出結果をレイヤーに出力する
[ 選択とマスク ] の出力設定は、元の画像に上書きする方法と、新規レイヤーに書き出す方法があります。元の画像を残したい場合は、新規レイヤーにレイヤーマスクを追加した出力をオススメします。
【操作方法】
[ 属性 (プロパティ) ] パネルで、[ 出力設定 ] セクションの [ 不要なカラーの除去 ] を有効にします。
![[不要なカラーの除去]を有効](https://psgips.net/wp-content/uploads/2021/09/uf016_07_01.jpg)
[ 不要なカラーの除去 ] を有効
不要なカラーの除去とは?
[ 不要なカラーの除去 ] を有効にすると、切り抜きの境界線に残った背景色を検出結果の色に近づけて、違和感のないように調整できます。[ 適用量 ] はその度合いを設定するもので、数値が大きいほど色の変化が強くなります。
![[不要なカラーの除去]を有効](https://psgips.net/wp-content/uploads/2021/09/uf016_07_01b.jpg)
作例の場合は、背景色が暗い青色なので、切り抜きの境界線に青味が残っています。[ 不要なカラーの除去 ] を有効にすると、青色が茶色に変換されて違和感が軽減されます。
[ 適用量 ] に [ 50% ] を入力します。
[ 出力先 ] に [ 新規レイヤー ( レイヤーマスクあり ) ] を選択します。
[ OK ] をクリックします。
![[出力設定]セクションを設定](https://psgips.net/wp-content/uploads/2021/09/uf016_07_02.jpg)
[ 出力設定 ] セクションを設定
新規レイヤーに出力された画像を確認してください。
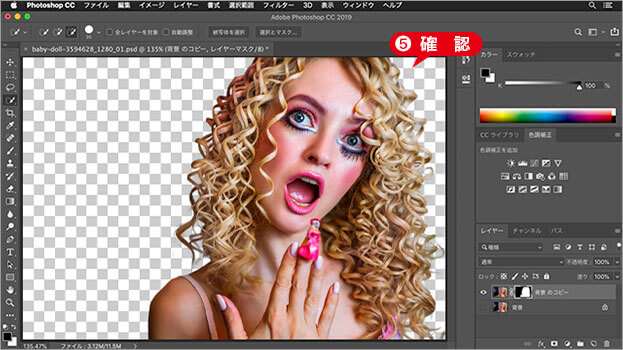
新規レイヤーに出力された画像を確認
[ レイヤー ] パネルで、出力された新規レイヤー [ 背景 のコピー ] を確認してください。
![[背景のコピー]を確認](https://psgips.net/wp-content/uploads/2021/09/uf016_07_06.jpg)
[ 背景 のコピー ] を確認
[ 被写体を選択 ] と [ 選択とマスク ] を使用して、髪の毛を切り抜くことができました。
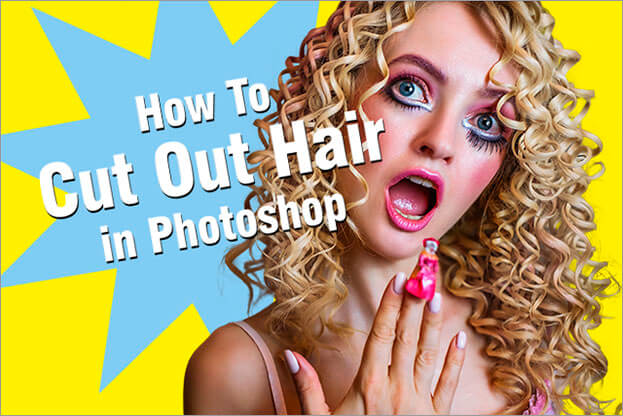
髪の毛を切り抜くことができた
切り抜きレイヤーで出力
[ 選択とマスク ] では、[ 出力先 ] に [ 新規レイヤー ] を選択すると、レイヤーマスクがない「切り抜きレイヤー」として出力できます。切り抜きレイヤーのメリットは、フットワークのよさと [ マッティング ] が可能になることです。用途に応じて使い分けましょう。
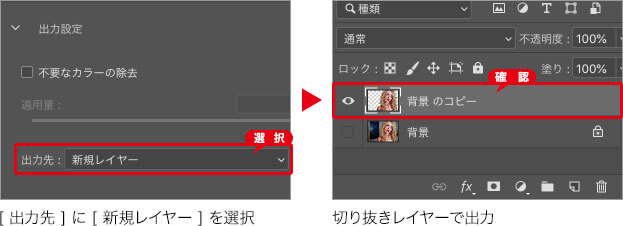

フリーのグラフィックデザイナーです。カタログ、ポスター、パッケージなど様々な分野に携わってきました。


