髪の毛を検出する
プレビュー [ 白地 ] に戻して、不要なものが検出されていたら、その箇所を修正しましょう。たとえば、白マドなど、小さな中抜き箇所がある場合、中心部分を点でクリックするだけで、抜けが良くなることもあります。
【操作方法】
[ 属性 (プロパティ) ] パネルで、[ 表示モード ] セクションの [ 境界線を表示 ]を無効にします。
[ 表示 ] に [ 白地 ] を選択します。
![[表示モード]セクションを設定](https://psgips.net/wp-content/uploads/2021/09/uf016_05_01.jpg)
[ 表示モード ] セクションを設定
[ 選択とマスク ] の [ ツール ] パネルで、[ 境界線調整ブラシツール ] を選択します。
プレビューで、中抜き箇所の中心をクリックします。すると、中抜き箇所がワンクリックで白地に変わります。
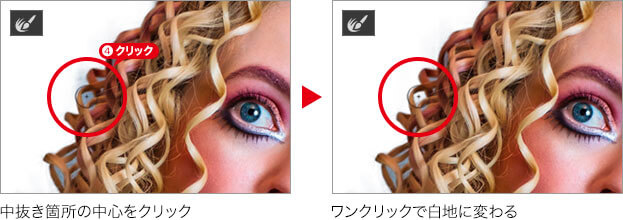
同じ要領で、その他の中抜き箇所をクリックして行きます。複数が重なっている場合は、大小を問わず外側から内側へ、少しずつ増やしていきます。ワンクリックで効果が現れない箇所があっても、複数クリックする必要はありません。後の手順で修正します。
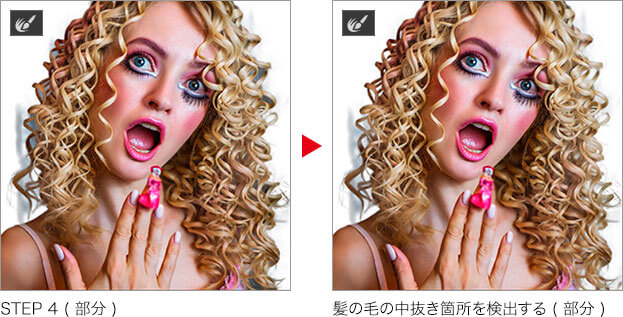
境界線を表示して確認しよう!
髪の毛の検出は、プレビューを見ながら操作しますが、クリックした箇所が見えないので、塗り忘れていたり、必要のない部分もあるかも知れません。[ 境界線を表示 ] を有効と、現在の検出領域が確認できます。
![[境界線を表示]で検出領域を確認](https://psgips.net/wp-content/uploads/2021/09/uf016_05_05b.jpg)
[ 境界線を表示 ] で検出領域を確認
不要な部分の消去
作例では、髪の毛の境界線の外側に、不要な背景が残っています。このような箇所は、広域をドラッグして消去しがちになりますが、[ 選択とマスク ] では、アプローチが異なります。
【操作方法】
オプションバーで、[ 元のエッジに戻す ] をクリックします。
![[元のエッジに戻す]をクリック](https://psgips.net/wp-content/uploads/2021/09/uf016_06_01.jpg)
[ 元のエッジに戻す ] をクリック
[ 境界線調整ブラシツール ] で、エッジを検出した結果、不要な部分があれば、クリックして消去します。複数が重なっている場合は、大小を問わず外側から内側へ、少しずつ消去していきます。
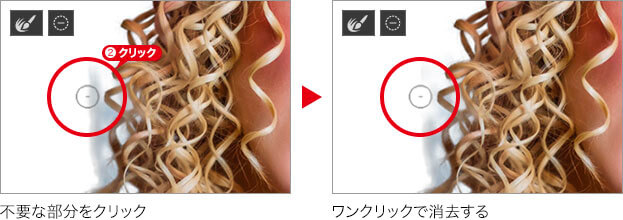
同じ要領で、その他の不要な部分を消去します。
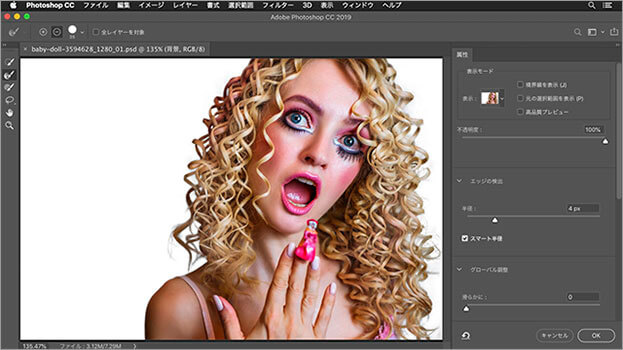
不要な部分を消去することができた
ワンクリックで消去できる理由
ブラシの直径より大きな不要な部分が、なぜ、ワンクリックで消去できるのか…不思議だと思いませんか? [ 境界線調整ブラシツール ] は、通常のブラシツールのように、ドラッグ操作がメインです。しかし、その塗りの領域は、自動検出のサンプリングエリアとして参照される領域なので、ドラッグでもクリックでも、大きくても小さくても関係のないものです。

作例の検出領域は「虫喰い」状態
つまり、サンプルとして、不要なピクセルが減少すれば、それで改善されるのです。検出領域の塗りが「虫喰い」状態であっても、ワンクリックで少しずつ消去していく方法が、何よりもいちばんカンタンです。

フリーのグラフィックデザイナーです。カタログ、ポスター、パッケージなど様々な分野に携わってきました。



