元のエッジを膨らませる
[ 選択とマスク ] には、選択範囲の境界線を調整する、さまざまな設定項目があります。その中の [ スマート半径 ] を使って、検出領域を拡げる設定を行いましょう。
【操作方法】
[ 属性 (プロパティ) ] パネルで、[ エッジの検出 ] セクションの [ スマート半径 ] を有効にします。
[ 半径 ] に [ 4 ] px を入力します。
![[エッジの検出]セクションを設定](https://psgips.net/wp-content/uploads/2021/09/uf016_04_01.jpg)
[ エッジの検出 ] セクションを設定
お利口さんの自動検出?
[ スマート半径 ] オプションを有効にすると、類似したピクセルまで検出領域を拡げます。簡単に言えば、[ エッジの検出 ] が賢くなるオプションです。適用する画像や選択範囲の形状によって、いい結果が出る場合と効果がない、または、悪い結果になってしまう場合があるので注意が必要です。
髪の毛の切り抜きは、曖昧な境界線が多いため、有効にしておくことをオススメします。明確な境界線の場合は、にじみ拡がったような歪さが際立ってしまう傾向があるので、[ スマート半径 ] を無効にして、[ 半径 ] の設定値を小さくするといいでしょう。
[ 属性 (プロパティ) ] パネルで、[ 表示モード ] セクションの [ 境界線を表示 ] を有効にします。
[ 表示 ] に [ オーバーレイ ] を選択します。
![[表示モード]セクションを設定](https://psgips.net/wp-content/uploads/2021/09/uf016_04_03.jpg)
[ 表示モード ] セクションを設定
すると、プレビューに赤い境界線が表示されます。これが現在の検出領域です。
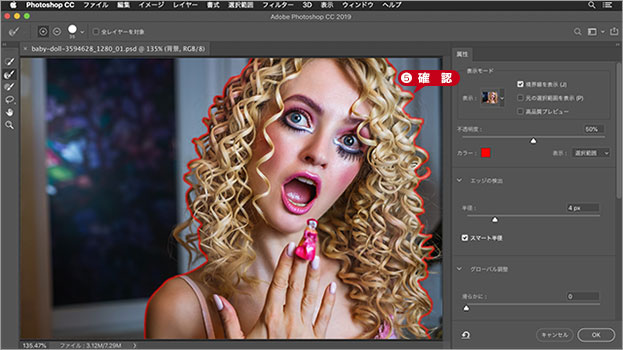
赤い境界線が表示される
[ 選択とマスク ] の [ ツール ] パネルで、[ 境界線調整ブラシツール ] を選択します。
![[境界線調整ブラシツール]を選択](https://psgips.net/wp-content/uploads/2021/09/uf016_04_06.jpg)
[ 境界線調整ブラシツール ] を選択
オプションバーで、[ クリックでブラシオプションを開く ] をクリックして、[ 直径 ] に [ 35 px ] を入力します。
![[直径:35px]](https://psgips.net/wp-content/uploads/2021/09/uf016_04_07.jpg)
[ 直径 : 35 px ]
STEP 2 で修正したカールした髪の毛を中抜き部分も含めて塗りつぶします。塗りつぶすことで、検出領域に含めます。

中抜き部分も含めて塗りつぶす
続いて、赤い境界線に沿ってドラッグして、検出領域を外側に膨らませます。

赤い境界線に沿ってドラッグ
同様にして、右側の赤い境界線も、ブラシの直径と同じくらい外側に膨らませます。

ブラシの直径と同じくらい外側に膨らませる
検出領域を手動で指定
[ 境界線調整ブラシツール ] は、塗りつぶした箇所をサンプリングエリアとして、被写体の領域に含めるのかを自動検出します。被写体から離れた箇所を島状に塗りつぶすことも可能です。しかし、元のエッジから繋がっている方が、自動検出の精度は向上します。塗りつぶしを削除しても、元のエッジはそのまま残ります。つまり、検出領域を増やすのではなく、外側に「膨らませる」という感覚です。

フリーのグラフィックデザイナーです。カタログ、ポスター、パッケージなど様々な分野に携わってきました。

