【Photoshop基本操作】切り抜きのスゴイ機能 [ 被写体を選択 ] と [ 選択とマスク ] は、人工知能と機械学習を統合した「 Adobe Sensei 」で、絶大な威力を発揮します。髪の毛の中抜きもカンタン。金髪くるくる巻きをサクッと切り抜いてみましょう。
最初の選択範囲が肝心!
[ 選択とマスク ] が思うように操作できないのは、その前の操作である選択範囲の作成がマズイからです。それは技術や手間が必要というワケではなく、大まかであっても、適切な位置に「選択範囲を通す」見極めが必要だということです。自動検出をベースに「人の手」を加えることで、選択範囲の精度はグンと向上します。
髪の毛を自動検出で切り抜く方法
これから行う操作は、[ 被写体を選択 ] と [ 選択とマスク ] を使用して、髪の毛を切り抜く方法です。自動検出を最大限に活用した、初級ユーザーにもやさしいシンプル操作です。選択範囲の修正とマスクプレビューで、少しずつクリック修正することがポイントです。
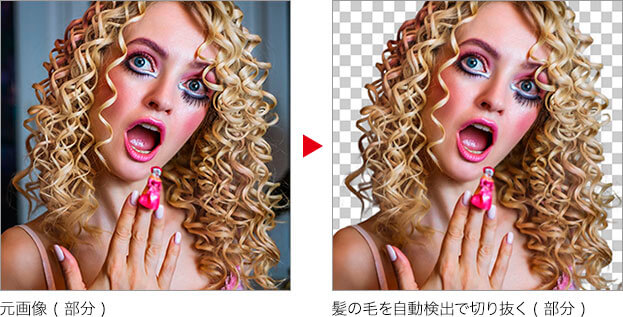
選択範囲を作成する
[ 被写体を選択 ] は、人工知能が自動的に作成してくれる機能です。しかし、思うように選択してくれない場合だってあります。そんなときは、「選択とマスク」を活用しましょう。
【操作方法】
素材画像をダウンロードして開きます。素材画像は、[ 幅 : 1280 pixel ]、[ 高さ : 853 pixel ]、 [ 解像度 : 300 pixel/inch ]、[ カラーモード : RGB カラー ] を使用しています。
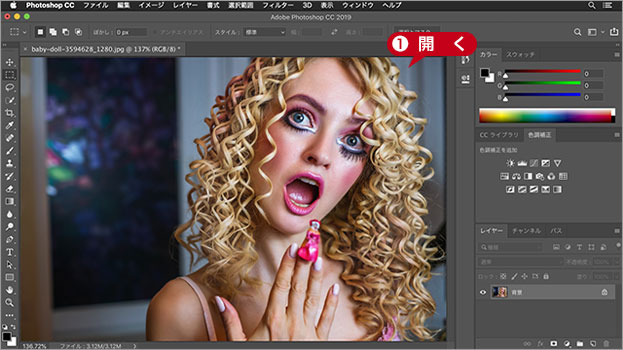
素材画像を開く
photo by ivanovgood
[ 選択範囲 ] メニューから、[ 被写体を選択 ] を選択して適用します。
![[被写体を選択]を選択](https://psgips.net/wp-content/uploads/2021/09/uf016_01_02.jpg)
[ 被写体を選択 ] を選択
すると、自動検出された被写体の選択範囲が作成されます。
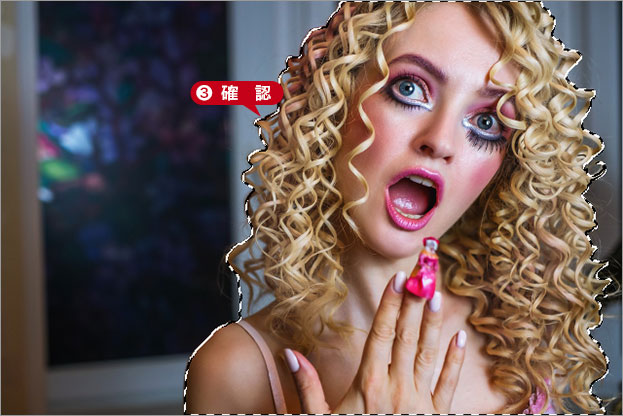
自動検出された被写体の選択範囲が作成
どんな素材にも有効?
[ 被写体を選択 ] は、無背景の被写体なら一瞬で選択範囲を作成してくれます。作例のように、背景と被写体が、補色関係にあるものも得意そうです。しかし、これで満足してはいけません。素材により自動検出の精度はさまざまですが、共通した弱点は「中抜き」です。

photo by Victoria_Borodinova
中抜きとは、ドーナツの穴やマグカップの取っ手など、オブジェクトがポッカリ抜けて空間になっている部分です。うまく選択される場合もありますが、中抜き箇所には特に注意しましょう。

フリーのグラフィックデザイナーです。カタログ、ポスター、パッケージなど様々な分野に携わってきました。


