輪郭の影を設定する
輪郭の影は、[ 輪郭エディター ] というダイアログを表示して設定します。ここでは、設定値がいちばん近い、輪郭プリセットを編集することで行います。
【操作方法】
[ レイヤースタイル ] ダイアログで、[ 画質 ] セクションの [ クリックで輪郭ピッカーを開く ] をクリックします。
輪郭ピッカーから、[ 円錐 ] を選択します。
![[円錐]を選択](https://psgips.net/wp-content/uploads/2021/10/uf021_03_01.jpg)
[ 円錐 ] を選択
[ アンチエイリアス ] を有効にします。
[ 円錐 ] サムネールをクリックします。すると、[ 輪郭エディター ] が表示されます。
![[円錐]サムネールをクリック](https://psgips.net/wp-content/uploads/2021/10/uf021_03_03.jpg)
[ 円錐 ] サムネールをクリック
[ 輪郭エディター ] ダイアログで、カーブの中央の調整ポイントをクリックします。
[ 入力 ] に [ 50 ] %、[ 出力 ] に [ 98 ] % を入力します。
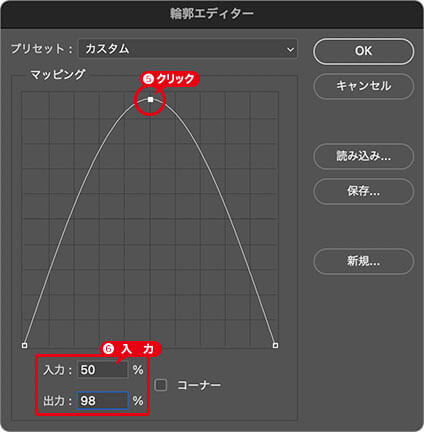
中央の調整ポイントを設定
カーブの右側の調整ポイントをクリックします。
[ 入力 ] に [ 100 ] %、[ 出力 ] に [ 50 ] % を入力して、[ OK ] をクリックします。
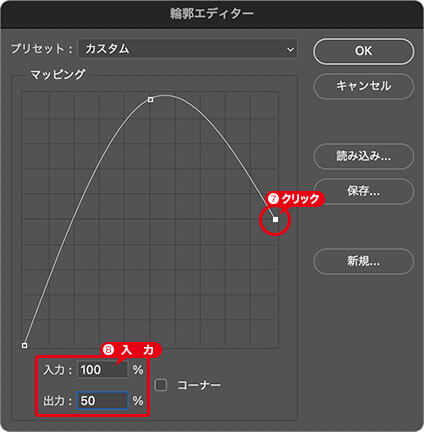
右側の調整ポイントを設定
[ レイヤースタイル ] ダイアログで、[ 構造 ] セクションの [ 距離 ] に [ 12 ] px、[ サイズ ] に [ 12 ] px を入力して、[ OK ] をクリックします。
![[距離]と[サイズ]を設定](https://psgips.net/wp-content/uploads/2021/10/uf021_03_09.jpg)
[ 距離 ] と [ サイズ ] を設定
光が屈折した輪郭の影が設定できました。

輪郭の影が設定できた
輪郭プリセットから編集する
[ 輪郭エディター ] は、カーブで階調をコントロールします。しかし、対象となる画像は、ドロップシャドウをつくり出している「見えないマスク画像」です。階調を反転させて考えることが、操作のポイントです。
均等な階調のカーブは、右斜め 45°の直線になり、初期設定のプリセット [ 線形 ] がこれにあたります。[ 円錐 ] と [ 円錐 ] から編集した [ カスタム ] の違いは、輪郭内部が少し暗くなっていることです。
![[カスタム]のシャドウ](https://psgips.net/wp-content/uploads/2021/10/uf021_03_10b.jpg)
「見えないマスク画像」の調整の元となる階調は、[ サイズ ] で設定した「ぼかし幅」です。マスク上の「ぼかし幅」は、外側が暗く、内側が明るいです。
[ 輪郭エディター ] では、[ 入力 : 0 % ]、[ 出力 : 0 % ] が輪郭の外側 (シャドウ点) で、[ 入力 : 100 % ]、[ 出力 : 100 % ] が輪郭の内側 (ハイライト点) です。
この仕組みを念頭に入れて、輪郭プリセットから編集すれば、思い通りの輪郭の影が素早くつくり出せるでしょう。

フリーのグラフィックデザイナーです。カタログ、ポスター、パッケージなど様々な分野に携わってきました。


