コーヒーカップを
基本図形で切り抜く方法
– 楕円形パスの組み合わせ –
[ STEP-01 ]
[ STEP-02 ]
[ STEP-03 ]
[ STEP-04 ]
[ STEP-05 ]
[ STEP-06 ]
閉じたパスを結合する
輪郭からはみ出した取っ手のパスは、プリセットで用意されている、シェイプには当てはまらないので、[ ペンツール ] でトレースして、閉じたパスとして結合します。

【操作方法】
[ ツール ] パネルで、[ ペンツール ] を選択します。
![[ペンツール]を選択](https://psgips.net/wp-content/uploads/2021/09/km180_05_01b.jpg)
[ ペンツール ] を選択
オプションバーで、[ ツールモードを選択 ] に [ パス ] を選択します。
[ パスの操作 ] に [ シェイプを結合 ] を選択します。
![[パスの操作:シェイプを結合]](https://psgips.net/wp-content/uploads/2021/09/km180_05_01.jpg)
[ パスの操作 : シェイプを結合 ]
パスの開始点をクリックして、方向線を引き出しながら、はみ出し部分の境界線を、時計回りにドラッグして、トレースしていきます。
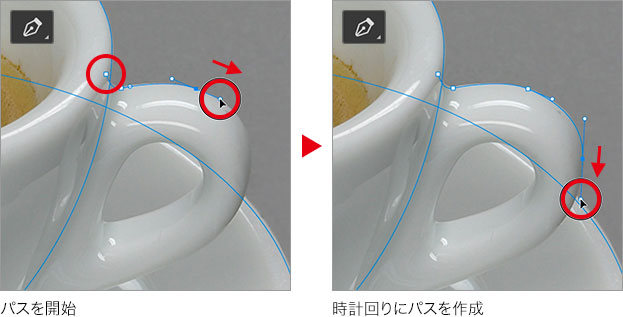
最小限のポイント構成
できるだけ、少ないアンカーポイントで構成することを考え、ドラッグして方向線を引き出しながら、カーブを調整します。
パスの結合部 (ソーサーのパス) の領域に入ったら、適当なパスを作成して、パスの開始点まで戻ります。
パスの開始点のアンカーポイントにカーソルを重ねてクリックします。すると、パスが閉じられます。
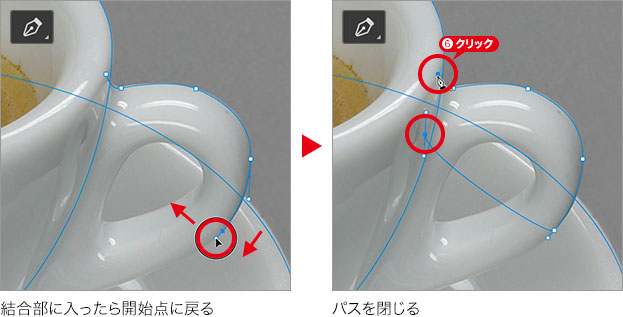
なぜ時計回り?
閉じたパスの場合、ドラッグして引き出す方向線の向きは、必ず時計回りの進行方向になります。効率的に操作が行え、方向線のねじれも未然に防ぐことができます。
閉じたパスとは?
「閉じたパス」とは、パスの開始点と終了点を連結させたものです。「クローズドパス」とも呼ばれ、パスが閉じていないものを「開いたパス」、または、「オープンパス」といいます。オブジェクトの形状をトレースする場合は、必ずパスを閉じます。
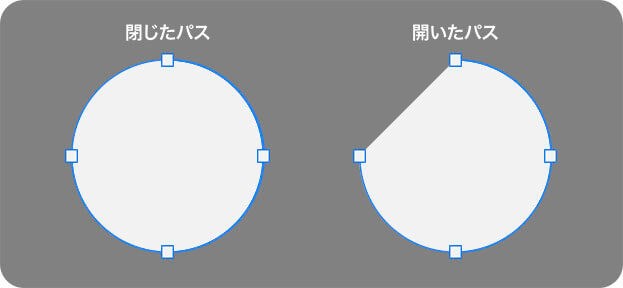
閉じたパスと開いたパス
コーヒーカップのすべてのパスが作成できました。

すべてのパスが作成できた ( パス選択時 )
セグメントをプレビュー
[ ペンツール ] の選択時に、オプションバーの歯車アイコンをクリックすると、[ ラバーバンド ] という項目のチェックボックスが表示されます。
![[ラバーバンド]にチェックマークを入れる](https://psgips.net/wp-content/uploads/2021/09/p172b_06_01.jpg)
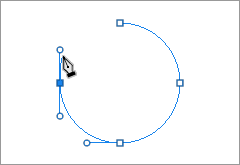
セグメントをプレビューできるラバーバンド機能
[ ラバーバンド ] を有効にすると、アンカーポイントから次のアンカーポイントまでのセグメントが、[ ペンツール ] の移動に合わせてプレビューされます。[ ペンツール ] のペン先に線がくっついてくるカンジです。

フリーのグラフィックデザイナーです。カタログ、ポスター、パッケージなど様々な分野に携わってきました。



