コーヒーカップを
基本図形で切り抜く方法
– 楕円形パスの組み合わせ –
[ STEP-01 ]
[ STEP-02 ]
[ STEP-03 ]
[ STEP-04 ]
[ STEP-05 ]
[ STEP-06 ]
形状に合わせて調整する
楕円形パスの作成により、パスの位置は、コーヒーカップの上部に合いましたが、側面は内側に入り込んでいます。これを、ひとつの、アンカーポイントの移動だけで調整しましょう。
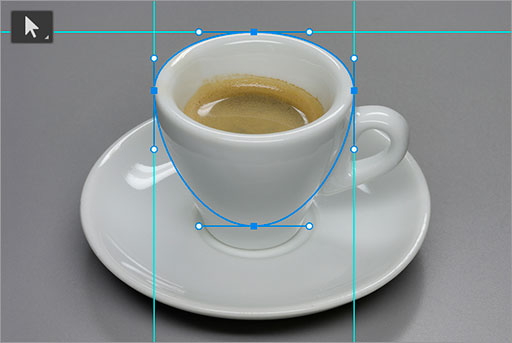
形状に合わせてパスを調整する
【操作方法】
[ ツール ] パネルで、[ パス選択ツール ] を選択します。
![[パス選択ツール]を選択](https://psgips.net/wp-content/uploads/2021/09/km180_03_01b.jpg)
[ パス選択ツール ] を選択
すると、楕円形を構成する、アンカーポイントが表示されます。
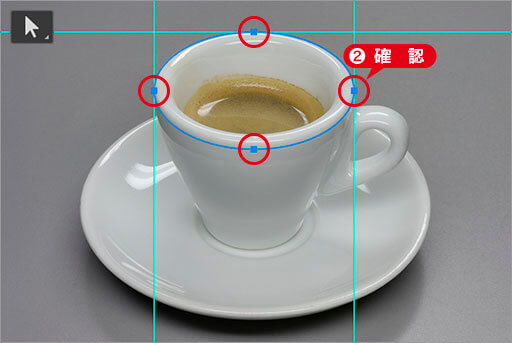
アンカーポイントが表示される
下辺のアンカーポイントを選択します。
アンカーポイントを、[ shift ] キーを押しながら、下方向へドラッグします。カップ側面の、およその形にパスを合わせます。
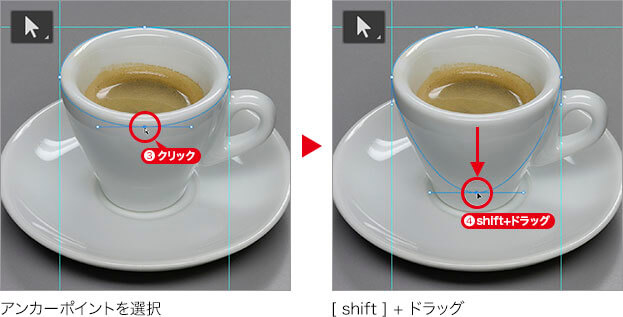
マウスボタンを離すと、ライブシェイプを解除するアラートが表示されます。[ はい ] をクリックします。
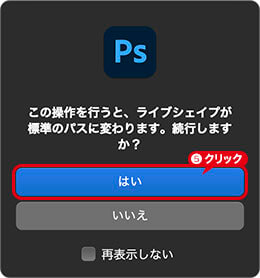
警告アラート
カーブを維持した変形
側面の形状は、垂直線から内側に緩やかなカーブを描いています。別の曲線をスムーズにつなぐには、方向線の調整も必要です。側面のアンカーポイントから下に伸びる方向線の長さを調整しましょう。
側面のアンカーポイントを、クリックして選択します。方向点を下へドラッグして、カップ側面の形にパスを調整します。
方向線の長さを左右揃えると、左右対称の正確な形状に調整できます。

パスを構成する要素
パスの操作は、杭に張ったロープのような感覚で行うといいでしょう。各部の名称や働きも、杭に張ったロープに置き換えると、覚えやすいかも知れません。
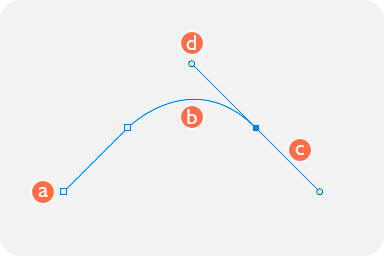
パスを構成する要素
アンカーポイント
パスの曲がり角を示す点で、[ パス選択ツール ] でクリックすると、そのアンカーポイントの方向線が表示されます。セグメント
2つのアンカーポイントをつなぐ線です。方向線
アンカーポイントからセグメントが伸びる方向と、その強さを長さで示します。方向点 (ハンドル)
方向線の終端を示す点で、[ パス選択ツール ] や、[ アンカーポイントの切り替えツール ] でドラッグして編集できます。
フリーのグラフィックデザイナーです。カタログ、ポスター、パッケージなど様々な分野に携わってきました。


