【Photoshop基本操作】「レンズぼかし」は、AI 被写体検出を使用して、焦点範囲を自動的に設定します。たとえば、ポートレートの背景をぼかすのに適しています。簡単な操作で、アーティスティックな、ぼかし効果を加えることができます。このレッスンでは、Ver.25.9.1 ( Camera Raw 16.4 ) を使用しています。
ぼかしを強調する機能!
カメラの写真撮影では、必ず被写界深度というものが存在します。レンズぼかしは、元画像の被写界深度から、ピントの合った範囲を段階的に分割して、ぼかし効果を強調する機能です。そのため、焦点距離が深い画像では、効果が得られにくい場合があります。
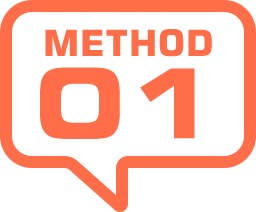
焦点範囲を自動に設定する
これから行う操作は、Camera Raw に搭載されている AI 機能「レンズぼかし」による、被写体の背景をぼかす方法です。選択範囲の作成や、レイヤーマスクは不要です。素材画像を開いて、ワンクリックで適用できます。


元画像
レンズぼかしを適用
元画像の被写界深度を、AI が自動的に検出して、最適なぼかし効果を瞬時に作成します。任意の箇所にピントを合わす調整も行えます。ここでは、自動的に設定する方法と、手動で設定する方法をご紹介しましょう。
素材画像を開く
対象となる素材画像を開いて、スマートオブジェクトに変換しましょう。レンズぼかしは、再編集が行えるスマートフィルターに対応しています。
【操作方法】
素材画像をダウンロードします。素材画像は、[ 幅 : 1920 pixel ]、[ 高さ : 1080 pixel ] 、[ 解像度 : 72 pixel/inch ]、[ カラーモード : RGB カラー ] を使用しています。
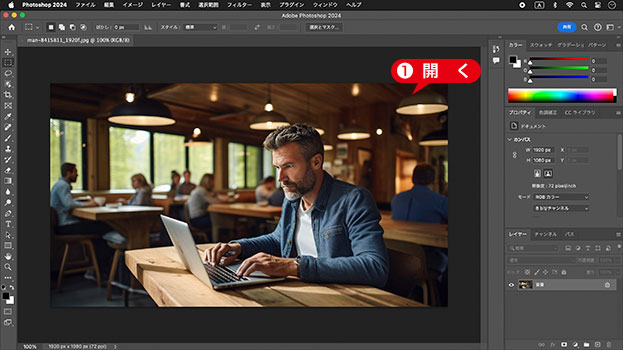
素材画像を開く
photo by Tung Lam
[ レイヤー ] メニューから、[ スマートオブジェクト ] – [ スマートオブジェクトに変換 ] を選択します。
[ レイヤー ] パネルで、スマートオブジェクトに変換されたことを確認してください。
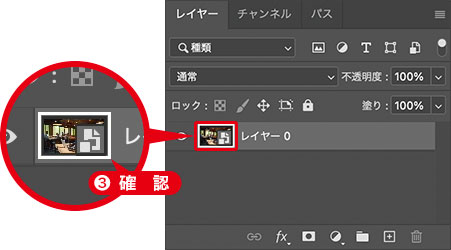
スマートオブジェクトを確認
スマートオブジェクトとは?
レイヤーや背景を、スマートオブジェクトに変換しておくと、適用するフィルターや、色調補正などの調整が、再編集できるようになります。
レンズぼかしを適用
Camera Raw フィルターは、Raw データを現像するための拡張機能を、Photoshop の効果として、使用できるようにしたものです。Lightroom でも、同様に行えます。
【操作方法】
[ フィルター ] メニューから、[ Camera Raw フィルター ] を選択します。
![[CameraRaw]操作パネルを表示](https://psgips.net/wp-content/uploads/2024/07/uf064_01_02_01.jpg)
[ Camera Raw ] 操作パネルを表示
[ 補正前と補正後の表示を切り替え ] をクリックして、[ 補正前と補正後を左右に表示 ] を選択します。任意に設定
![[補正前と補正後を左右に表示]を選択](https://psgips.net/wp-content/uploads/2024/07/uf064_01_02_02.jpg)
[ 補正前と補正後を左右に表示 ] を選択
プレビューを 100% 以上にズームインします。ズームイン: [ command ( Ctrl ) ] + [ + ]
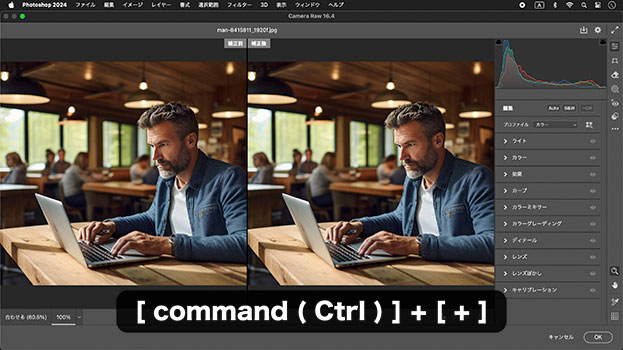
ズームレベル: 100%
[ レンズぼかし ] を展開します。
[ レンズぼかし ] パネルで、[ 適用 ] を有効にすると、[ レンズぼかし ] による被写体検出が始まります。
![[適用]を有効](https://psgips.net/wp-content/uploads/2024/07/uf064_01_02_04.jpg)
[ 適用 ] を有効
インジケーター
AI 被写体検出による処理が行われている状態ぼかし量
ぼかし効果の強度を調整 初期設定: 50ボケの強調
焦点が合っていない光源の明るさを調整 初期設定: 50焦点範囲
焦点が合っている深度範囲の値を調整 [ 被写体へのフォーカス ] で自動設定奥行きを可視化
焦点が合っている深度値の範囲をカラーで確認 深度マップを表示![[奥行きを可視化]を有効](https://psgips.net/wp-content/uploads/2024/07/uf064_01_02_07a.jpg)
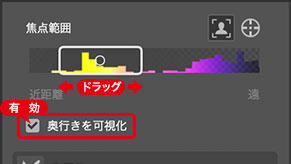
[ 奥行きを可視化 ] を有効
焦点範囲を調整
被写体へのフォーカス
AI 被写体検出を使用して焦点範囲を自動的に設定 初期設定![[被写体へのフォーカス]を選択](https://psgips.net/wp-content/uploads/2024/07/uf064_01_02_06.jpg)
[ 被写体へのフォーカス ] を選択
ポイント / 領域へのフォーカス
写真をクリックまたはドラッグして焦点範囲を手動で設定初期設定に戻す
[ レンズぼかし ] を適用すると、[ 被写体へのフォーカス ] が選択されています。焦点範囲を手動で調整した後に選択すると、AI 被写体検出による初期設定に戻ります。

フリーのグラフィックデザイナーです。カタログ、ポスター、パッケージなど様々な分野に携わってきました。


