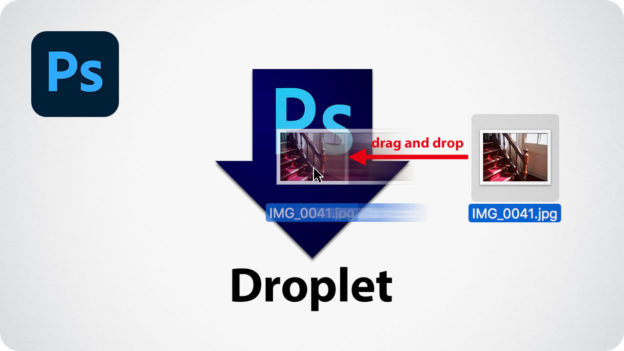【Photoshop基本操作】[ ドロップレット ] を作成すると、そのアイコンにドラッグ&ドロップするだけで、記録した任意のアクションを再生することができます。たとえば、フォルダー内に保存された複数の画像ファイルから、アイコンプレビューで直感的に選び出して、すばやくアクションを適用することができます。
アクションを直感的に操作する!
[ ドロップレット ] のメリットは、何と言っても、ファイルを開かずにアクションが再生できることです。そのメリットを最大限に引き出すには、処理後のファイルをバッチ処理で、自動的に保存できるように設定しておくことです。
ファイルをドラッグ&ドロップして、アクションの再生から保存まで行えたら、知らない間に作業は完了してますよ (笑)。
保存場所を選択する
[ ドロップレット ] アイコンの名前と保存場所を設定します。設定は、[ ドロップレットを作成 ] ダイアログで行います。あらかじめ、使いやすい場所を決めておきましょう。
[ ファイル ] メニューから、[ 自動処理 ] – [ ドロップレットを作成 ] を選択して、[ ドロップレットを作成 ] ダイアログを表示します。まず、[ ドロップレットを保存 ] セクションで、名前と保存場所を設定します。
![[ ドロップレット ] アイコンの名前と保存場所を設定](https://psgips.net/wp-content/uploads/2021/09/p283_1_01.jpg)
[ ドロップレット ] アイコンの名前と保存場所を設定
![[ 選択 ] をクリック](https://psgips.net/wp-content/uploads/2021/09/p283_1_02.jpg)
[ 選択 ] をクリック
[ 保存 ] ダイアログで、[ ドロップレット ] を保存する任意の場所を選択します。ここでは、デスクトップを設定しました。
[名前] に、任意のドロップレットの名前を入力します。ここでは、[ 800 x 800 フィット白黒 ] というドロップレット名を入力しました。
保存場所が設定できたら、[ 保存 ] をクリックします。
![[ 保存 ] を設定](https://psgips.net/wp-content/uploads/2021/09/p283_1_03.jpg)
[ 保存 ] を設定
アクションを準備しておく!
[ ドロップレット ] にするアクションは、[ アクション ] パネルに保存されているアクションに限ります。[ ドロップレット ] にしたいアクションがない場合は、[ ドロップレット ] を設定する前に作成しておきましょう。
起動アイコンの場所!
[ ドロップレットを保存 ] で選択する保存場所は、[ ドロップレット ] のアイコンを保存する設定です。[ ドロップレット ] のアイコンは、作成後も移動できます。

フリーのグラフィックデザイナーです。カタログ、ポスター、パッケージなど様々な分野に携わってきました。