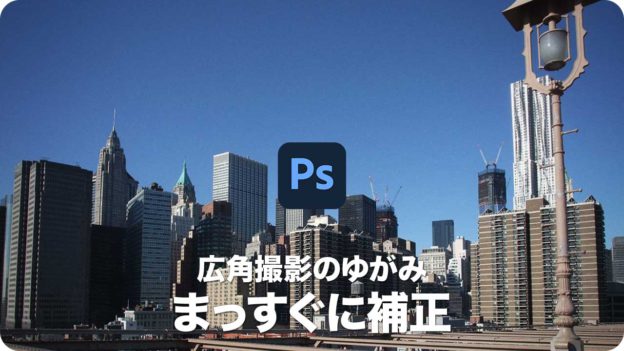【Photoshop基本操作】画像のゆがみは、広角レンズで撮影した場合に多く現れます。水平と垂直が定まっていないこともあるので、傾きだけの補正で、トリミングすることは難しいです。[ レンズ補正 ] を使用すると、遠近の収束とゆがみが同時に設定できます。一度の操作で、補正から切り抜きまでを実行しましょう。
ゆがみからのパース!
気になるパースから直したい! と思うのは当然です。しかし、そこをグッとこらえて、まず、広角レンズ特有の、膨らんだゆがみを補正しましょう。
その理由は、たとえば、対象の画像が大きく傾いていたり、水平や垂直の基準がわかりにくい場合などは、行き過ぎたパースを、設定してしまいがちになるからです。
[ レンズ補正 ] では、[ 歪曲収差 ] が、膨らんだゆがみをコントロールするところです。ゆがみを十分に整えてから、控えめなパースを心がけておくと、自然な仕上がりが期待できるし、作業効率も向上します。
遠近の収束とゆがみを補正
これから行う操作は、画像のゆがみを補正して切り抜く方法です。広角レンズ特有の膨らんだゆがみは、構造的なもので、画角が広くなればなるほど、膨らんだゆがみ [ 歪曲収差 ] は大きくなります。

しかし、遠近で収束する現象 (パースペクティブ) は、どんな場合にでも起こることです。そのため、これらを切り離して考える方が得策です。[ レンズ補正 ] で、ゆがみと遠近の収束を補正しましょう。
スマートオブジェクトに変換する
広角撮影のゆがみを補正する作業は、画像の変形にあたります。あらかじめ、スマートオブジェクトに変換しておくと、ゆがみを補正した後でも、変形の設定値が見直せます。
【操作方法】
素材画像をダウンロードして開きます。素材画像は、[ 幅 : 1280 pixel ]、[ 高さ : 853 pixel ] 、[ 解像度 : 72 pixel/inch ]、[ カラーモード : RGB カラー ] を使用しています。
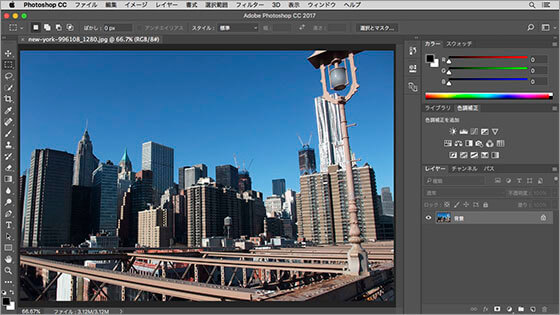
素材画像を開く
photo by vataldo91
高解像度を選ぶ
[ レンズ補正 ] は、画像の変形によって補正する機能です。つまり、適用後の画質は、元画像よりも劣化します。作例では、低解像度の素材画像を使用していますが、なるべく高解像度の素材画像を選びましょう。
[ レイヤー ] メニューから、[ スマートオブジェクト ] – [ スマートオブジェクトに変換 ] を選択します。[ レイヤー ] パネルで、スマートオブジェクトに変換されたことを確認してください。
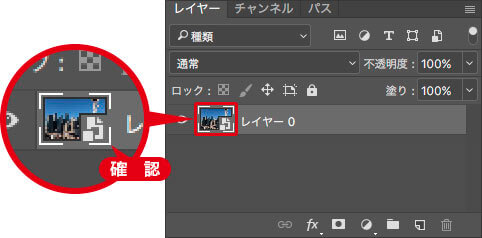
スマートオブジェクトを確認
スマートオブジェクトとは?
レイヤーや背景を、スマートオブジェクトに変換しておくと、適用するフィルターや、色調補正などの調整が、再編集できるようになります。

フリーのグラフィックデザイナーです。カタログ、ポスター、パッケージなど様々な分野に携わってきました。