基準点にスナップさせる
[ 切り抜きツール ] のバウンディングボックスが表示できたら、新しいガイドを [ 基準点 ] にスナップさせましょう。
【操作方法】
画面左側の [ 定規 ] から、ドキュメント内へドラッグして、ガイドを引き出します。
![[定規]からドキュメント内へドラッグ](https://psgips.net/wp-content/uploads/2021/09/uf010_03_01.jpg)
[ 定規 ] からドキュメント内へドラッグ
そのまま、バウンディングボックスの [ 基準点 ] までドラッグして、スナップさせます。
![[基準点]までドラッグしてスナップ](https://psgips.net/wp-content/uploads/2021/09/uf010_03_02.jpg)
[ 基準点 ] までドラッグしてスナップ
[ 基準点 ] にスナップさせた位置で、マウスボタンを離します。垂直方向のガイドが作成できました。
![[基準点]にスナップさせた位置でドロップ](https://psgips.net/wp-content/uploads/2021/09/uf010_03_03.jpg)
[ 基準点 ] にスナップさせた位置でドロップ
同様にして、画面上側の [ 定規 ] からガイドを引き出して、バウンディングボックスの [ 基準点 ] にスナップさせます。
![水平方向のガイドを[基準点]にスナップ](https://psgips.net/wp-content/uploads/2021/09/uf010_03_04.jpg)
水平方向のガイドを [ 基準点 ] にスナップ
他のツール ( [ 移動ツール ] など) を選択して、[ 切り抜きツール ] のバウンディングボックスを解除します。[ 切り抜きツール ] でセンター十字ガイドを作成することができました。
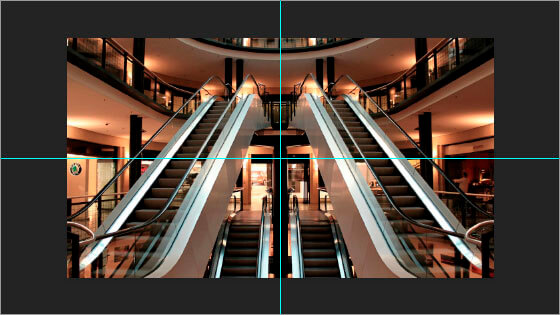
センター十字ガイドを作成することができた
選択範囲にも使える!
たとえば、レイヤーオブジェクトにセンター十字ガイドを作成したい場合は、あらかじめ選択範囲を作成しておくと、その領域を囲むバウンディングボックスを表示することができます。
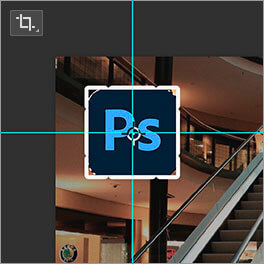
選択範囲からバウンディングボックスを表示
レイヤーオブジェクトの選択範囲は、[ レイヤー ] パネルで、レイヤーサムネールを [ command ( Ctrl ) ] + クリック、または、右クリックで表示するコンテキストメニューから、[ 描画ピクセルを選択 ] を選択します。
計算なしでマージンも引ける!
[ 新規ガイドレイアウトを作成 ] を使用すれば、どんなサイズの画像にも、計算なしで、横割り、縦割り、マージンなどのガイドが引けます。

フリーのグラフィックデザイナーです。カタログ、ポスター、パッケージなど様々な分野に携わってきました。


![[新規ガイドレイアウトを作成]を使用](https://psgips.net/wp-content/uploads/2021/09/km016_01_01.jpg)


