選択範囲を塗りつぶす
[ コンテンツに応じた塗りつぶし ] を使って、金網の領域に作成した、選択範囲を塗りつぶしましょう。[ コンテンツに応じた塗りつぶし ] プロパティパネルは、サンプリング領域のオーバーレイと、塗りつぶし領域のプレビューが表示されます。
![[コンテンツに応じた塗りつぶし]パネル](data:image/svg+xml,%3Csvg%20xmlns=%22http://www.w3.org/2000/svg%22%20viewBox=%220%200%20291%20291%22%3E%3C/svg%3E)
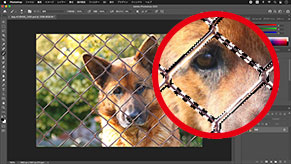
![[コンテンツに応じた塗りつぶし]パネル](https://psgips.net/wp-content/uploads/2024/07/uf030_02_00b.jpg)
塗りつぶし領域に選択範囲を作成
[ コンテンツに応じた塗りつぶし ] パネル
【操作方法】
[ 編集 ] メニューから、[ コンテンツに応じた塗りつぶし ] を選択します。すると、[ コンテンツに応じた塗りつぶし ] プロパティパネルが表示されます。
![[コンテンツに応じた塗りつぶし]プロパティパネル](https://psgips.net/wp-content/uploads/2021/07/uf030_02_01.jpg)
[ コンテンツに応じた塗りつぶし ] プロパティパネル
サンプリング画面
[ サンプリングブラシツール ] や [ なげなわツール ] で、自動検出される、サンプリング領域のオーバーレイを編集します。プレビュー画面
現在のサンプリング領域、プロパティを反映した塗りつぶし領域をプレビューします。プロパティパネル
サンプリング領域の不透明度やカラー、塗りつぶし領域のカラー適用レベルや回転などを設定します。類似パターンを移植
[ コンテンツに応じた塗りつぶし ] の大まかな仕組みは、黄緑色のオーバーレイ領域をサンプリングして、塗りつぶし領域に、似たようなパターンを移植します。
[ コンテンツに応じた塗りつぶし ] プロパティパネルで、
[ サンプリング領域のオプション ] セクションの、[ 自動 ] をクリックします。
![[自動]をクリック](https://psgips.net/wp-content/uploads/2021/07/uf030_02_02.jpg)
[ 自動 ] をクリック
取得方法を選択
[ サンプリング領域のオプション ] セクションは、塗りつぶし領域に移植するサンプリングを、どのように取得するかを選択します。
自動
周囲のいちばん近い内容に合わせます。ほとんどのケースに対応しますが、ピクセルの補間によって、ぼやけた印象になる場合があります。矩形
サンプリングに矩形領域を使用するので、[ 自動 ] と比較して、はっきりとした印象があります。そのため、繰り返しパターンが出来やすくなります。![サンプリング領域を指定する[カスタム]オプション](https://psgips.net/wp-content/uploads/2021/07/uf030_02_02b.jpg)
サンプリング領域を指定する [ カスタム ] オプション
カスタム
サンプリング領域に、手動で描画した内容を使用します。結果の予測がつきにくく、何度もプレビューすることになるので、初級ユーザーの方には、オススメできません。サンプリング領域から、特定のパターンを除外したい場合に、選択するといいでしょう。[ 塗りつぶしの設定 ] セクションの、[ カラーの適用 ] に [ 初期設定 ] を選択します。
![[初期設定]を選択](https://psgips.net/wp-content/uploads/2021/07/uf030_02_03.jpg)
[ 初期設定 ] を選択
適用方法を選択
[ カラーの適用 ] は、サンプリング領域から取得したパターンを、どのように適用するかを選択します。
初期設定
一般的なケースを元に組まれた、アルゴリズムが用いられています。それは、塗りつぶし領域に隣接する、ピクセル情報の定義で、パターンとの近似値により、配置が決定されます。特に明度調整が優れているので、違和感のない適切なピクセルが配置されます。なし
パターンがそのまま配置されますが、境界線に、ピクセルの補間が行われているので、違和感なく適用できる場合もあります。![[カラーの適用]メニュー](https://psgips.net/wp-content/uploads/2021/07/uf030_02_03b.jpg)
[ カラーの適用 ] メニュー
高 / さらに高
[ 初期設定 ] より近似値の差を少なくしたものです。塗りつぶし領域のサイズや、サンプリングパターンに影響されるため、必ずしも、精度の高い設定が、いい結果につながるとは限りません。パターンを調整
[ 回転適用 ] は、元画像領域と塗りつぶし領域の境界線を合わせるため、コンテンツを回転します。[ なし ] は、境界線をぼかしてなじませます。たとえば、レンガ塀の目地を合わせたい場合は、[ 回転適用 ] に [ 低 ] 〜 [ すべて ] のいずれかを選択して、境界線のつなぎを改善します。


回転適用: なし
回転適用: 高
[ 拡大・縮小 ] は、塗りつぶし領域のコンテンツを拡大・縮小させて、境界線を合わせるオプションです。遠近法を用いた素材に適しています。サンプリングパターンが大きく引き伸ばされることもあるので、画質の劣化に注意が必要です。[ ミラー ] は、水平方向に反転させるオプションです。陰影の向きに注意が必要です。
![[拡大・縮小]オプションと[ミラー]オプション](https://psgips.net/wp-content/uploads/2021/09/uf017_m2_02_04c.jpg)
[ 拡大・縮小 ] オプションと [ ミラー ] オプション

フリーのグラフィックデザイナーです。カタログ、ポスター、パッケージなど様々な分野に携わってきました。




