結果を出力する
[ コンテンツに応じた塗りつぶし ] の結果を、元のドキュメントに出力しましょう。出力方法は3つあります。ここでは、元のドキュメントをそのまま残して、結果をレイヤーに書き出す [ 新規レイヤー ] を選択します。![[コンテンツに応じた塗りつぶし]パネル](data:image/svg+xml,%3Csvg%20xmlns=%22http://www.w3.org/2000/svg%22%20viewBox=%220%200%20291%20164%22%3E%3C/svg%3E)

![[コンテンツに応じた塗りつぶし]パネル](https://psgips.net/wp-content/uploads/2024/07/uf030_03_00a.jpg)
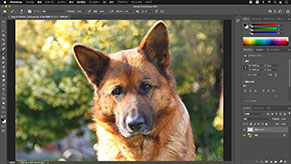
[ コンテンツに応じた塗りつぶし ] パネル
結果を元のドキュメントに出力
【操作方法】
[ 出力設定 ] セクションの [ 出力先 ] に、[ 新規レイヤー ] を選択します。
[ OK ] をクリックします。
![[新規レイヤー]を選択](https://psgips.net/wp-content/uploads/2021/07/uf030_03_01.jpg)
[ 新規レイヤー ] を選択
3つの出力方法を選択
[ 出力設定 ] セクションの3つの出力方法は、[ コンテンツに応じた塗りつぶし ] の結果を、どのように出力するかを選択するものです。
現在のレイヤー
元画像がプレビュー画面の結果に、書き換えられます。新規レイヤー
塗りつぶし領域だけの、新規レイヤーを追加します。レイヤーを複製
結果に書き換えられたレイヤーを複製します。![[出力先]メニュー](https://psgips.net/wp-content/uploads/2021/07/uf030_03_01b.jpg)
[ 出力先 ] メニュー
元画像を保持するには、[ 新規レイヤー ]、または、[ レイヤーを複製 ] を選択します。
すると、[ コンテンツに応じた塗りつぶし ] の結果が、元のドキュメントに出力されます。[ 選択範囲 ] メニューから、[ 選択解除 ] を選択します。ショートカットキー : [ command ( Ctrl ) ] + [ D ]
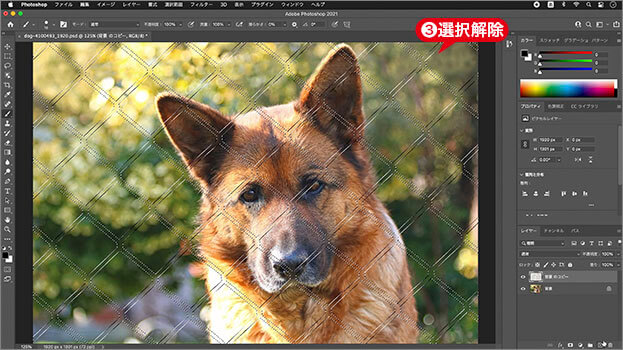
選択範囲を解除
[ レイヤー ] パネルで、出力されたレイヤーを確認します。ここでは、[ 出力先 ] に [ 新規レイヤー ] を選択したので、塗りつぶし領域だけの新規レイヤー [ 背景 のコピー ] が作成されました。
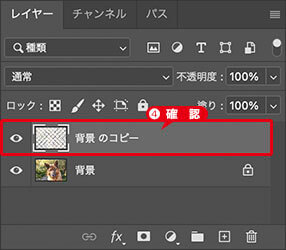
出力されたレイヤーを確認
金網を消す修正が、初期設定を適用するだけで、あっと言う間にできました。元に金網があったとは思えないくらい、自然な仕上がりです。

金網をなかったように消すことができた

フリーのグラフィックデザイナーです。カタログ、ポスター、パッケージなど様々な分野に携わってきました。


