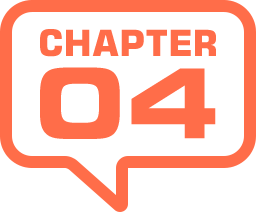
任意のサイズで作成する
[ 新規ドキュメント ] ダイアログで、任意のサイズで作成したい場合は、右側の各設定項目に直接数値を入力します。
[ 新規ドキュメント ] ダイアログは、[ 最近使用したもの ] が選択された状態で表示されますが、他のプリセットを選択した後でも、任意のサイズを設定することができます。上書きして設定を加えると、[ 最近使用したもの ] に [ カスタム ] という名前で保存されます。
【操作方法】
[ ファイル ] メニューから、[ 新規 ] を選択します。[ 新規ドキュメント ] ダイアログの表示を確認します。
![[新規ドキュメント]ダイアログを表示](https://psgips.net/wp-content/uploads/2021/09/p030b_03_01.jpg)
[ 新規ドキュメント ] ダイアログを表示
[ 新規ドキュメント ] ダイアログで、[ 単位 ] をクリックします。
[ 単位 ] メニューから、任意の単位を選択します。ここでは、[ 単位 ] に [ ピクセル ] を選択しました。
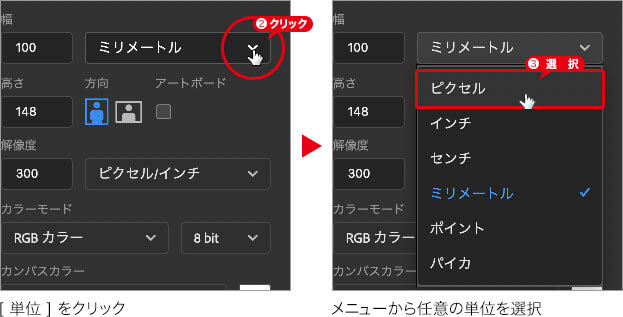
数値は単位によって変換!
現在設定されている [ 幅 ]、[ 高さ ] の数値は、新しく設定する単位によって連動して変換されるので、まず [ 単位 ] を選択してから数値を入力します。
幅の設定
[ 幅 ] のテキストボックス内をクリックして選択します。
任意の数値を入力します。ここでは、[ 幅 ] に [ 1024 ] pixel を入力しました。
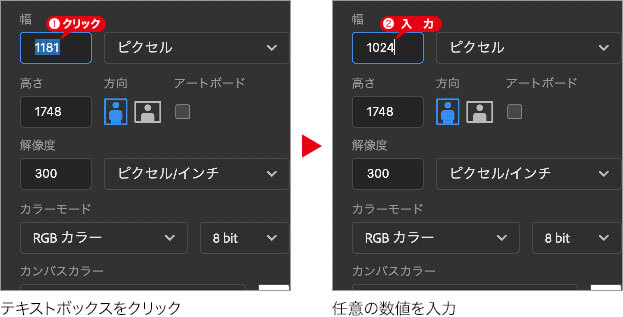
ダイレクト入力!
テキストボックス内をクリックすると、ボックスがアクティブ (青枠) して、入力可能な状態になります。入力内容の末尾をダブルクリックすると、ボックス内のテキストをすべて選択することができます。入力内容が選択できたら、任意の数値を入力します。
高さの設定
[ 高さ ] のテキストボックスをクリックして選択します。
任意の数値を入力します。ここでは、[ 高さ ] に [ 576 ] pixel を入力しました。アートボードで作成したい場合は、[ アートボード ] を有効にします。
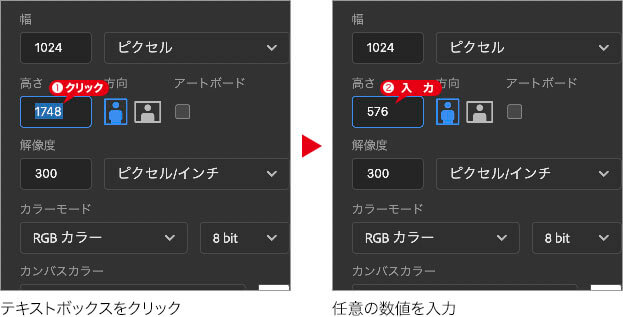
方向は長辺で自動設定!
[ 幅 ] と [ 高さ ] の長辺を切り替える [ 方向 ] は、新しい数値を自動的に判断して設定されます。[ 幅 ] の数値が [ 高さ ] の数値より大きい場合は横方向、[ 幅 ] の数値が [ 高さ ] の数値より小さい場合は縦方向です。
入力後に [ 方向 ] を切り替えると、[ 幅 ] と [ 高さ ] の数値が入れ替わるので注意してください。
解像度の設定
[ 解像度 ] のテキストボックスをクリックして選択します。
任意の数値を入力します。ここでは、[ 解像度 ] に [ 72 ] pixel/inch を入力しました。[ カラーモード ] は、[ RGB カラー ]、[ 8 bit ] を選択しておきます。
![[解像度]の数値を入力](https://psgips.net/wp-content/uploads/2021/09/p030b_03_04.jpg)
解像度とは?
[ 新規ドキュメント ] ダイアログの [ 解像度 ] とは、これから作成する新規ドキュメントの「密度」を設定するものです。
これは「画像解像度」と呼ばれる、画像を構成する画素 (ピクセル) の密度を示すものです。ちょっと難しいですが、Photoshop で作業をするには、大変重要な設定項目です。
慣れるまでは、パソコンの「画面解像度」と同じ設定 ( 72 pixel/inch、または、96 pixel/inch ) にしておくことをオススメします。

フリーのグラフィックデザイナーです。カタログ、ポスター、パッケージなど様々な分野に携わってきました。


