
広範囲を塗りつぶして足りない領域を増やす
これから行う操作は、[ コンテンツに応じた塗りつぶし ] を活用したカンバスサイズの変更です。作例では、カモメの背景である空の領域を増やして、カンバスを正方形から長方形へ変更します。
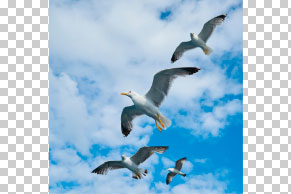

元画像
足りない領域を増やす
カンバスサイズを変更する
足りない領域を含めた仕上げサイズを算出して、ドキュメントのカンバスサイズに設定しましょう。対象のドキュメントが、JPEG 形式などの画像の場合、足りない領域を透明ピクセル (透明部分) で伸ばしておく必要があります。
【操作方法】
素材画像をダウンロードして開きます。素材画像は、[ 幅 : 1280 pixel ]、[ 高さ : 1280 pixel ]、 [ 解像度 : 300 pixel/inch ]、[ カラーモード : RGB カラー ] を使用しています。
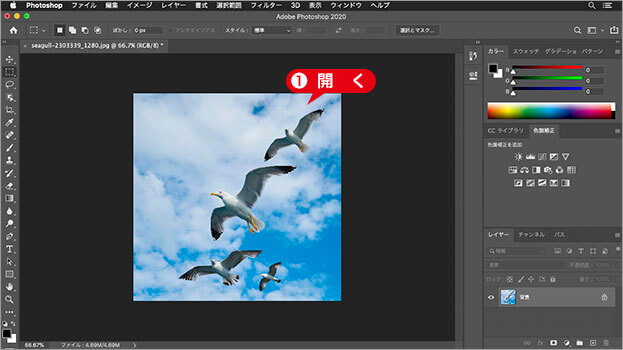
素材画像を開く
photo by Engin_Akyurt
[ レイヤー ] パネルで、[ 背景 ] レイヤーサムネールを [ option ( Alt ) ] キーを押しながらダブルクリックして、背景からレイヤーに変換します。
![[option(Alt)]+ダブルクリック](https://psgips.net/wp-content/uploads/2024/07/uf017_m3_01_02a.jpg)
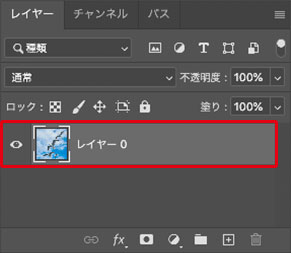
[ option ( Alt ) ] + ダブルクリック
レイヤーに変換されたことを確認
[ イメージ ] メニューから、[ カンバスサイズ ] を選択します。[ カンバスサイズ ] ダイアログで、[ 幅 ] に [ 1920 ] pixel を入力して、[ OK ] をクリックします。
![[カンバスサイズ]を設定](https://psgips.net/wp-content/uploads/2021/09/uf017_m3_01_03.jpg)
[ カンバスサイズ ] を設定
カンバスサイズを正方形から長方形へ。左右に透明ピクセルを含んだドキュメントに変更できたことを確認します。
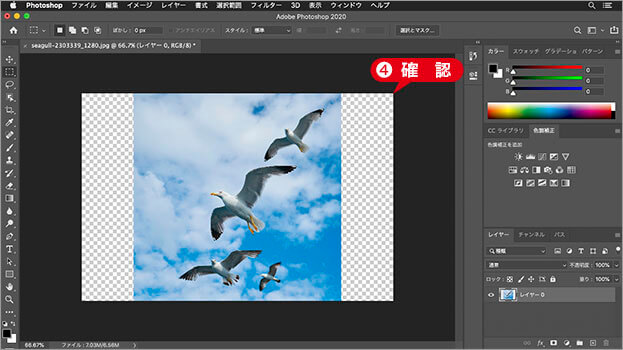
左右に透明ピクセルを含んだドキュメントに変更された
選択範囲のための透明ピクセル
[ コンテンツに応じた塗りつぶし ] の塗りつぶし領域は、透明ピクセルである必要はありません。透明ピクセルを含んだドキュメントにすることで、その足りない領域を効率的に選択するためです。
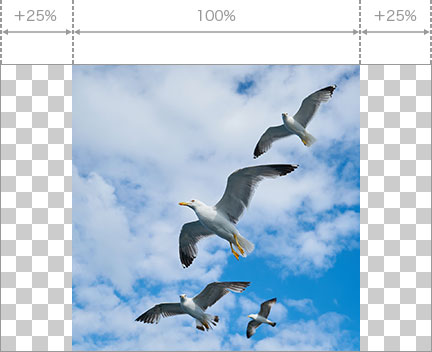
左右に +25 % の塗りつぶし領域を作成
足りない領域は、広範囲になればなるほど違和感が現れやすいです。作例では、仕上げサイズのピクセル数を、元のドキュメントサイズの長辺 1.5 倍、左右に +25 % の塗りつぶし領域を作成しています。
選択範囲を作成する
カンバスサイズの変更で、足りない領域を伸ばせたら、透明ピクセルの領域に、選択範囲が作成できるように操作しましょう。
【操作方法】
[ レイヤー ] パネルで、[ レイヤー 0 ] のレイヤーサムネールを、[ command ( Ctrl ) ] キーを押しながらクリックします。描画ピクセルを選択
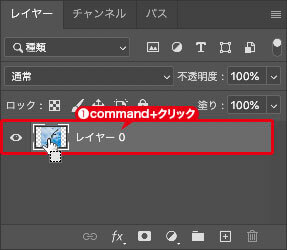
描画ピクセルを選択
すると、画像の領域に選択範囲が作成されます。
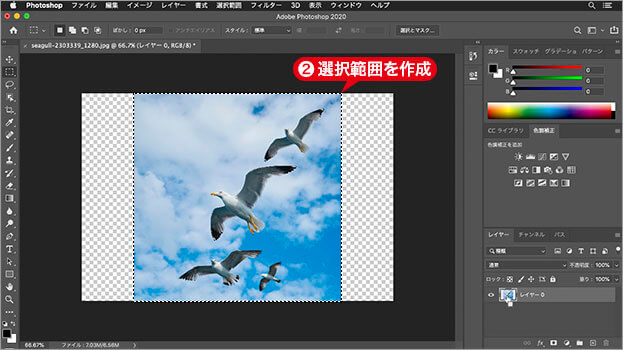
画像の領域に選択範囲が作成される
[ 選択範囲 ] メニューから、[ 選択範囲を反転 ] を選択して適用します。
![[選択範囲を反転]を適用](https://psgips.net/wp-content/uploads/2021/09/uf017_m3_02_03.jpg)
[ 選択範囲を反転 ] を適用
[ 選択範囲 ] メニューから、[ 選択範囲を変更 ] – [ 拡張 ] を選択します。[ 選択範囲を拡張 ] ダイアログで、[ 拡張量 ] に [ 2 ] pixel を入力して、[ OK ] をクリックします。
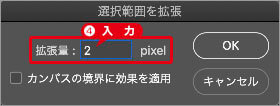
足りない領域に拡張した選択範囲を作成
なぜ選択を拡張するの?
元画像のエッジ部分には、ファイルの圧縮や拡大・縮小などが原因となる「ブレ線」が残っている場合があります。足りない領域の穴埋め修正では、つなぎ目となるエッジ部分に、少しだけ重なる領域を設けてブレ線を隠します。
コンじるを適用する
足りない領域は広範囲になります。初期設定のプレビューから、必要に応じて、設定を加えていくようにしましょう。
【操作方法】
[ 編集 ] メニューから、[ コンテンツに応じた塗りつぶし ] を選択します。すると、[ コンテンツに応じた塗りつぶし ] プロパティパネルが表示されます。
![[コンテンツに応じた塗りつぶし]プロパティパネル](https://psgips.net/wp-content/uploads/2021/09/uf017_m3_03_01.jpg)
[ コンテンツに応じた塗りつぶし ] プロパティパネル
プロパティパネルで、[ サンプリング領域のオプション ] に [ 矩形 ] を選択します。
[ 塗りつぶしの設定 ] セクションの [ 回転適用 ] に [ 中 ] を選択します。
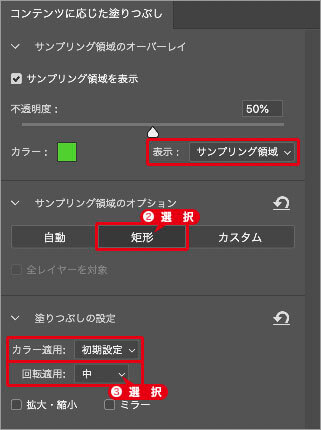
回転適用: 中
初期設定に戻る?
[ コンテンツに応じた塗りつぶし ] は、以前の設定が継続される項目と、初期設定に戻る項目が混在します。[ サンプリングオプション ] セクション、[ 出力設定 ] セクションは継続されます。
[ 塗りつぶしの設定 ] セクションは、[ カラー適用 ] に [ 初期設定 ]、[ 回転適用 ] に [ なし ] が選択され、[ 拡大・縮小 ] と [ ミラー ] は無効が初期設定です。[ サンプリングブラシツール ] の [ サイズ ] は、対象のカンバスサイズにより、適正値が初期設定されます。
回転でリズムを乱す
作例では、穴埋め修正の対象が、ランダムな形状の空と雲です。そのため、サンプリングエリアから移植される画像が適度にうねっている方が、繰り返しパーンを目立たなくすることができます。[ 回転適用 ] は、元画像領域と塗りつぶし領域のつなぎを、回転によって改善するものです。


回転適用: なし
回転適用: 中
書き換えたレイヤーに出力する
プレビューの結果をドキュメントに出力しましょう。現在のレイヤー、新規レイヤー、レイヤーを複製から、出力方法が選べます。
【操作方法】
[ 出力設定 ] セクションの [ 出力先 ] に [ レイヤーを複製 ] を選択します。
[ OK ] をクリックします。
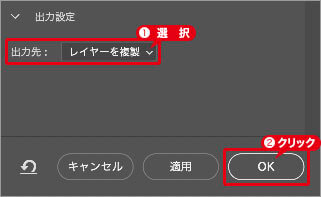
出力先: レイヤーを複製
選択を解除します。選択を解除 : [ command ( Ctrl ) ] + [ D ]

選択を解除
広範囲を塗りつぶして足りない領域を増やす、穴埋め修正があっと言う間にできました。
![[コンテンツに応じた塗りつぶし]の操作が完了](https://psgips.net/wp-content/uploads/2021/09/uf017_m3_04_04.jpg)
[ コンテンツに応じた塗りつぶし ] の操作が完了
3つの出力方法を選択
[ 出力先 ] に [ 現在のレイヤー ] を選択すると、元画像がプレビュー画面の結果に書き換えられます。[ 新規レイヤー ] を選択すると、塗りつぶし領域のみのレイヤーを追加します。
[ レイヤーを複製 ] を選択すると、結果に書き換えたレイヤーを複製します。元画像を保持するには、[ 新規レイヤー ]、または、[ レイヤーを複製 ] を選択します。
革命をもたらす新機能!
Photoshop (Beta) の新機能「生成塗りつぶし (ジェネレーティブ塗りつぶし) 」は、画像生成 AI「Adobe Firefly (Beta)」の機能を、そのままコンテンツ内で使用できるようにしたものです。これまで、何時間もかかったような画像の修正や加工作業が、ほんの数分で仕上げることができます。しかも、驚くようなクオリティです。
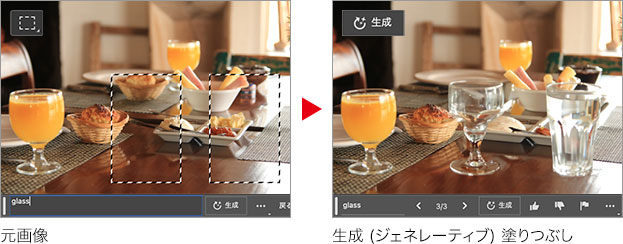

フリーのグラフィックデザイナーです。カタログ、ポスター、パッケージなど様々な分野に携わってきました。




