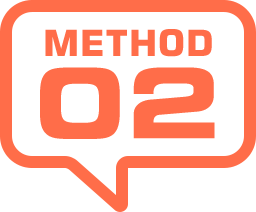
遠近法を揃えた塗りつぶしで人物を消す
これから行う操作は、[ コンテンツに応じた塗りつぶし ] を活用した画像の穴埋め修正です。作例では、鉄道車両の前に立つ男の子を消します。背景の鉄道車両は、遠近法による奥行きのある構図が特徴です。しかし、レールの枕木に意図しない、繰り返しパターンが適用されます。その防止方法を学びましょう。


元画像
遠近法を揃えて人物を消す
選択範囲を作成する
被写体の背景に、複雑なテクスチャや構造物がある場合は、塗りつぶし領域の設定に注意が必要です。最小限の範囲に選択範囲を作成しましょう。
【操作方法】
素材画像をダウンロードして開きます。素材画像は、[ 幅 : 1280 pixel ]、[ 高さ : 856 pixel ]、 [ 解像度 : 72 pixel/inch ]、[ カラーモード : RGB カラー ] を使用しています。

素材画像を開く
photo by Victoria_Regen
[ ツール ] パネルで、[ なげなわツール ] を選択します。
![[ なげなわツール ] を選択](https://psgips.net/wp-content/uploads/2021/09/uf017_m2_01_02.jpg)
[ なげなわツール ] を選択
オプションバーで、[ 新規選択 ]、[ ぼかし : 0 px ]、[ アンチエイリアス ] を設定します。初期設定
オプションバー (初期設定)
人物の周囲をドラッグして、塗りつぶし領域に選択範囲を作成します。

人物の周囲に選択範囲を作成
最小限の範囲が望ましい
選択範囲は、オブジェクトの境界線から、約 8 pixel 以上外側に作成します。しかし、塗りつぶす領域が小さいほど、最適な結果を出しやすくなるので、大きくなりすぎず、最小限の範囲が望ましいです。

境界線から約 8 pixel 以上
コンじるを適用する
[ サンプリング領域のオプション ] では、遠近法に最適なサンプリングが用いられる [ 矩形 ] が選択できます。[ 塗りつぶしの設定 ] では、精度の高いアルゴリズムが選択できます。
【操作方法】
[ 編集 ] メニューから、[ コンテンツに応じた塗りつぶし ] を選択します。
![[コンテンツに応じた塗りつぶし]プロパティパネル](https://psgips.net/wp-content/uploads/2021/09/uf017_m2_02_01.jpg)
[ コンテンツに応じた塗りつぶし ] プロパティパネル
[ コンテンツに応じた塗りつぶし ] プロパティパネルで、[ サンプリング領域のオプション ] セクションの [ 矩形 ] を選択します。
[ 塗りつぶしの設定 ] セクションの [ カラー適用 ] に [ 高 ] を選択します。
[ 拡大・縮小 ] を有効にします。
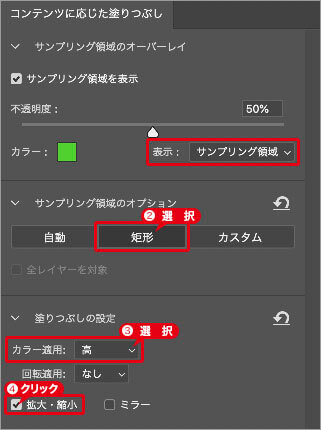
カラー適用: 高
すると、塗りつぶし領域のプレビュー結果が、[ 初期設定 ] より改善されます。


カラー適用: 初期設定
カラー適用: 高
結果を重視しよう!
[ 塗りつぶしの設定 ] セクションは、より精度の高い塗りつぶしが設定できます。精度を高くすると処理スピードが遅くなるので、初期設定では、一般的なアルゴリズムが用いられています。塗りつぶし領域のサイズや、サンプリングパターンに影響されるため、必ずしも精度の高い設定が、いい結果につながるとは限りません。


回転適用: なし
回転適用: 高
[ 回転適用 ] は、元画像領域と塗りつぶし領域の境界線を合わせるため、コンテンツを回転します。[ 回転適用 : なし ] は、境界線をぼかしてなじませます。たとえば、レンガ塀の目地を合わせたい場合は、[ 回転適用 ] に [ 低 ] 〜 [ すべて ] のいずれかを選択して、境界線のつなぎを改善します。
![[拡大・縮小]オプションと[ミラー]オプション](https://psgips.net/wp-content/uploads/2021/09/uf017_m2_02_04c.jpg)
[ 拡大・縮小 ] オプションと [ ミラー ] オプション
[ 拡大・縮小 ] は、塗りつぶし領域のコンテンツを拡大・縮小させて、境界線を合わせるオプションです。遠近法を用いた素材に適しています。サンプリングパターンが、大きく引き伸ばされることもあるので、画質の劣化に注意が必要です。[ ミラー ] は、水平方向に反転させるオプションです。陰影の向きに注意が必要です。
繰り返しパターンを削除する
レール脇に敷き詰められた、砂利のようなテクスチャは、繰り返しパターンが出やすいです。それに加えて、コンクリート製の枕木が、不要な箇所に出現する場合もあります。これらを、サンプリング領域から除外することで削除しましょう。
【操作方法】
プロパティパネルで、[ サンプリング領域のオーバーレイ ] セクションの [ 表示 ] に [ 除外領域 ] を選択します。
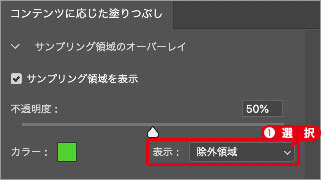
表示: 除外領域
すると、オーバーレイ領域の表示が反転します。

オーバーレイ領域の表示が反転
[ ツール ] パネルで、[ サンプリングブラシツール ] を選択します。
![[サンプリングブラシツール]を選択](https://psgips.net/wp-content/uploads/2021/09/uf017_m2_03_03.jpg)
[ サンプリングブラシツール ] を選択
オプションバーで、[ オーバーレイ領域に追加 ] を選択します。
[ サイズ ] に [ 30 ] を入力します。
サイズ: 30
プレビュー画面で、繰り返しパターンを検査します。
サンプリング画面で、その元になる部分を見つけ出します。


繰り返しパターンを確認
繰り返しパターンを検査
サンプリング画面で、繰り返しパターンの元をクリックします。

繰り返しパターンの元をクリック ( 部分 )
すると、塗りつぶし領域の繰り返しパターンが削除されます。


編集前のプレビュー
編集後のプレビュー
パターンが特定しにくい場合は?
繰り返しパターンの元が特定しにくい場合は、怪しそうな箇所をクリックして、一箇所ずつプレビューで確認してみましょう。
![[初期設定のサンプリング領域に戻す]をクリック](https://psgips.net/wp-content/uploads/2021/09/uf017_m2_03_09b.jpg)
[ 初期設定のサンプリング領域に戻す ] をクリック
操作を取り消す場合は、[ 編集 ] メニューから、[ 取り消し ] を選択します。全体の操作を最初に戻したい場合は、プロパティパネルで、[ 初期設定のサンプリング領域に戻す ] をクリックします。
新規レイヤーに出力する
プレビューの結果をドキュメントに出力しましょう。現在のレイヤー、新規レイヤー、レイヤーを複製から、出力方法が選べます。
【操作方法】
[ 出力設定 ] セクションの [ 出力先 ] に [ 新規レイヤー ] を選択します。
[ OK ] をクリックします。
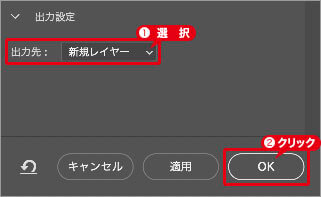
出力先: 新規レイヤー
選択を解除します。選択を解除 : [ command ( Ctrl ) ] + [ D ]

選択を解除
リズムパターンを防止しながら、遠近法を揃えた広範囲の穴埋め修正があっと言う間にできました。
![[ コンテンツに応じた塗りつぶし ] の操作が完了](https://psgips.net/wp-content/uploads/2021/09/uf017_m2_04_04.jpg)
[ コンテンツに応じた塗りつぶし ] の操作が完了
検出パターンは神出鬼没
たとえば、ビルを背景にした人物の穴埋め修正では、窓やバルコニーなどの構造物がパターン化されているため、[ コンテンツに応じた塗りつぶし ] にとっては、意外にカンタンな作業になります。


元画像
パターンで穴埋め修正
photo by Victoria_Regen
作例では、窓がグリッド状です。そのため、そこにうまくはめ込んで、穴埋め修正されています。しかし、元画像のサンプルが繰り返されているように見えませんか? この場合、サンプリング画面からパターンの元を削除してみると、窓ではない部分が適用されてしまいました。別の部分の削除も試みましたが、どんどん酷くなるばかり…。検出パターンは神出鬼没です。
革命をもたらす新機能!
Photoshop (Beta) の新機能「生成塗りつぶし (ジェネレーティブ塗りつぶし) 」は、画像生成 AI「Adobe Firefly (Beta)」の機能を、そのままコンテンツ内で使用できるようにしたものです。これまで、何時間もかかったような画像の修正や加工作業が、ほんの数分で仕上げることができます。しかも、驚くようなクオリティです。
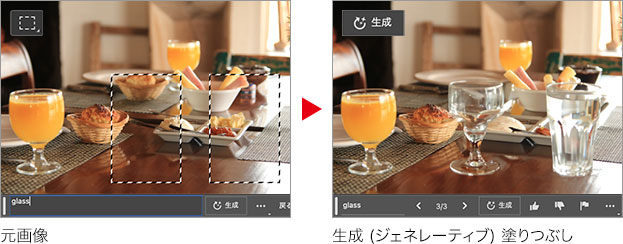

フリーのグラフィックデザイナーです。カタログ、ポスター、パッケージなど様々な分野に携わってきました。




