押し出しサイズを調整する
[ 高度 ] による質感の違いが確認できたら、押し出しサイズを調整しましょう。基本設定から、設定値を大きくするだけで、立体的な効果が丸くなります。
【操作方法】
[ レイヤースタイル ] ダイアログで、[ 構造 ] セクションの [ サイズ ] に、[ 16 ] px を入力します。
![[サイズ:16px]を入力](https://psgips.net/wp-content/uploads/2021/08/uf014_03_01.jpg)
[ サイズ : 16 px ] を入力


サイズ: 10 px
サイズ: 16 px
サイズの適正値は?
[ サイズ ] の設定値は、なるべく控えめの方がいい結果がでます。過度に大きい数値を設定すると、ハイライトの幅が中間点を超えてしまい、せっかくの効果が台無しになってしまいます。作例では、アルファベットの「 I 」の線幅を計測してみると 42 px だったので、作例を構成する文字列のすべての線幅は、およそ 40 px であると考えます。
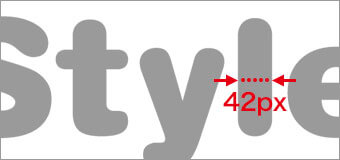
オブジェクトの距離から最適値を探る
論理的には、エッジから 20 px の幅でちょうど 1/2 ですから、[ サイズ ] に [ 20 ] px を設定すると、[ ベベルとエンボス ] の立体的な効果を、きれいな半円形の断面にすることができるハズです。しかし、ハイライトが中間点にあるよりも、少し手前にある方が立体感は誇張できるので、80 % 控えめの [ 16 ] px をサイズの適正値としました。
すべての設定ができたら、[ OK ] をクリックします。
![[OK]をクリック](https://psgips.net/wp-content/uploads/2021/08/uf014_03_02.jpg)
[ OK ] をクリック
基本設定から変更を加え、光沢があるプラスチックの質感にすることができました。
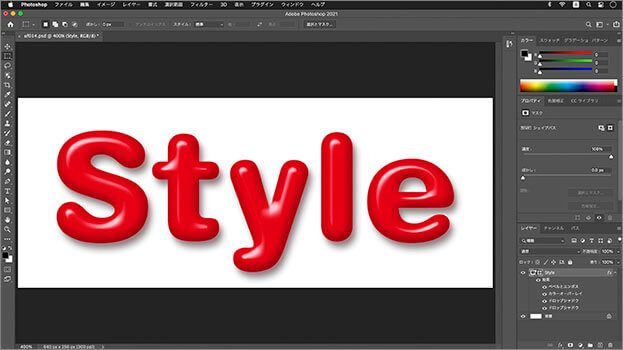
光沢があるプラスチックの質感にすることができた
包括光源を使用とは?
[ 包括光源を使用 ] を有効にすると、包括光源を使用した他の設定のどれかひとつの [ 角度 ] を変更しても、連動して同じ設定値に変更されます。たとえば、陰影の角度とドロップシャドウの角度を合わせたいときに使います。[ 包括光源を使用 ] を無効にすると、他の設定に影響しない単独の数値が設定できます。
![[包括光源を使用]を有効にする](https://psgips.net/wp-content/uploads/2021/08/uf014_03_03b.jpg)
[ 包括光源を使用 ] を有効にする

フリーのグラフィックデザイナーです。カタログ、ポスター、パッケージなど様々な分野に携わってきました。


