【Photoshop基本操作】ドキュメントに文字を入力すると、テキストレイヤーが自動的に作成されます。テキストレイヤーは、通常のレイヤーとは異なり、描画や塗りつぶし、色調補正、フィルターの適用はできません。まず、ポイントテキストの入力方法をマスターして、センターに合わせる方法を学びましょう。
操作を2段階で組み合わせる!
ドキュメントの中心点は、横軸と縦軸の座標で求められます。最初の操作で横軸の中央へ整列、次の操作で縦軸の中央へ整列すると、ドキュメントの中心点に移動できるワケです。少々めんどくさい操作ですが、このように2段階の操作を組み合わせると、9通りの正確な位置に文字を揃えることができます。
文字入力とレイアウトの基本を学ぶ
これから行う操作は、ドキュメントに文字を入力して、正確な位置に合わせる方法です。文字を入力する際には、フォントに関する基本的な知識も必要とします。題字と文章をバランスよく組み合わせ、画像の中央に配置しましょう。

フォントを設定する
文字要素の主体は、題字 (タイトル) です。ビジュアルとの構図によって、視覚的な認知能力が問われる、重要な要素でもあります。ここでは、レイアウトの基本である「センター合わせ」を前提として、操作を組み立ていきましょう。
【操作方法】
素材画像をダウンロードして開きます。
[ 表示 ] メニューから、[ 表示・非表示 ] – [ ガイド ] を選択します。ガイドの表示・非表示 : [ command ( Ctrl ) ] + [ : ]
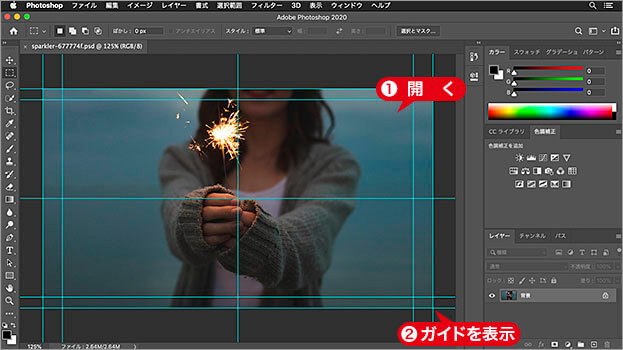
素材画像を開く
グループを作成
レッスンでは、題字と文章を組み合わせて、ひとつの文字要素とするため、あらかじめ、[ グループ ] を作成して、2つのテキストレイヤーを、同時に移動できるようにしておきます。
【操作方法】
[ レイヤー ] パネルで、[ 新規グループを作成 ] をクリックします。
[ グループ 1 ] が作成されたことを確認してください。
![[グループ1]を作成](https://psgips.net/wp-content/uploads/2021/09/km042_01_03.jpg)
[ グループ 1 ] を作成
フォントを設定
文字ツールを選択すると、そのツールのオプションが設定できる、オプションバーが画面上部に表示されます。フォントの種類や大きさなどの基本的な設定項目は、[ 文字ツール ] を選択すると表示される、オプションバーで行います。
【操作方法】
[ ツール ] パネルで、[ 横書き文字ツール ] を選択します。
![[横書き文字ツール]を選択](https://psgips.net/wp-content/uploads/2021/09/km042_01_04b.jpg)
[ 横書き文字ツール ] を選択
オプションバーで、[ フォントファミリーを設定 ]、[ フォントスタイルを設定 ] に任意のフォントを設定します。
[ フォントサイズを設定 ] メニューから、[ 72 pt ] を選択します。
![フォントサイズに[72pt]を選択](https://psgips.net/wp-content/uploads/2021/09/km042_01_04.jpg)
フォントサイズに [ 72 pt ] を選択
[ アンチエイリアスの種類を設定 ] に [ 滑らかに ] を選択します。
[ 整列オプション ] に [ テキストの左揃え ] を選択します。
[ テキストカラーを設定 ] のカラーボックスをクリックして、[ カラーピッカー ] で [ ホワイト ] を設定します。

その他のオプションを設定
フォントサイズは暫定値
題字は大きく見せたいので、ここでは、メニューから選べるフォントサイズを、暫定的として設定しています。
[ フォントサイズを設定 ] で設定したフォントサイズの結果は、使用するフォントにより見え方が統一されていません。そのため、文字数により、全体の幅も変わります。

フリーのグラフィックデザイナーです。カタログ、ポスター、パッケージなど様々な分野に携わってきました。




