文章を組み合わせる
文字要素は、題字と文章を組み合わせて、構成されることが多いです。ここでは、2つのテキストレイヤーを、同時に移動できるように、作業の組み立てを行ってきました。題字に文章を組み合わせましょう。
【操作方法】
STEP 1 〜 STEP 2 と同様にして、[ 36 pt ] の文章を入力します。
STEP 3 と同様にして、文字の大きさをマージンガイド内に揃えます。

長文はコピペで!
文字の入力は、別のアプリケーションで作成したテキスト書類などから、コピー&ペーストして流し込むこともできます。
新規の場合は、[ 横書き文字ツール ] などで画像をクリックしてペースト。選択したテキストレイヤーを編集する場合は、挿入する箇所をクリック、または、範囲をドラッグしてペーストします。以下は作例の文章です。
All our dreams can come true, if we have the courage to pursue them.
文章が拡大できたら、変形を確定します。変形を確定 : [ enter ]
![[enter]で変形を確定](https://psgips.net/wp-content/uploads/2021/09/km042_05_02.jpg)
[ enter ] で変形を確定
題字と文章の間隔を調整
まず、題字と文章の間隔を調整します。文字要素として、この2つの関係性を成立させておくワケです。
【操作方法】
[ ツール ] パネルで、[ 移動ツール ] を選択します。
![[移動ツール]を選択](https://psgips.net/wp-content/uploads/2021/09/km042_05_03b.jpg)
[ 移動ツール ] を選択
[ レイヤー ] パネルで、[ Humanist ] を選択します。
![[Humanist]を選択](https://psgips.net/wp-content/uploads/2021/09/km042_05_03.jpg)
[ Humanist ] を選択
[ shift ] + [ ↓ ] を数回押して、題字と文章の間隔を整えます。
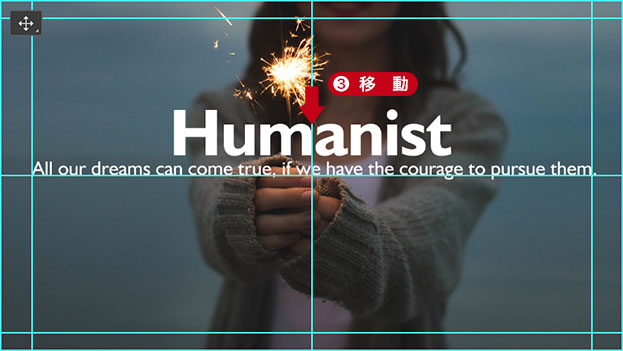
題字と文章の間隔を整える
文字列の間隔を整えるコツ!
文字列と文字列との間隔 (行間) を整える基本となるものは、対象の文字の大きさ分の間隔を空けることです。専門用語では「全角アキ」と呼ばれる文字間値で、[ 行送りを設定 ] の [ 自動 ] では、これより少し狭い、現在のフォントサイズの 175 % ( 1.75倍) が行送りとして設定されます。
作例では、題字と文章の間隔を、文章のフォントサイズを最小値として、それ以上の間隔を空けるようにして整えました。
グループによる一括移動
題字と文章の間隔を整えることができたら、2つのテキストレイヤーを同時に移動して、ドキュメントのセンターに合わせます。
【操作方法】
[ レイヤー ] パネルで、[ グループ 1 ] を選択します。
![[グループ1]を選択](https://psgips.net/wp-content/uploads/2021/09/km042_05_05.jpg)
[ グループ 1 ] を選択
すべてを選択します。すべてを選択 : [ command ( Ctrl ) ] + [ A ]
[ ツール ] パネルで、[ 移動ツール ] を選択します。
![[移動ツール]を選択](https://psgips.net/wp-content/uploads/2021/09/km042_05_06b.jpg)
[ 移動ツール ] を選択
オプションバーで、[ 垂直方向中央揃え ] をクリックします。
![[垂直方向中央揃え]をクリック](https://psgips.net/wp-content/uploads/2021/09/km042_05_06.jpg)
[ 垂直方向中央揃え ] をクリック
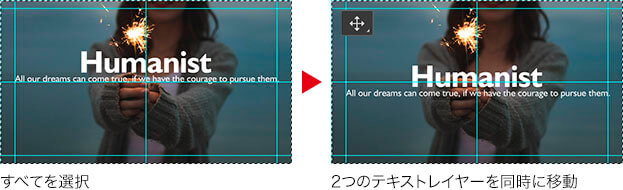
選択を解除します。選択を解除 : [ command ( Ctrl ) ] + [ D ]
ガイドを非表示にします。入力した文字をセンターに合わせることができました。ガイドの表示・非表示 : [ command ( Ctrl ) ] + [ : ]
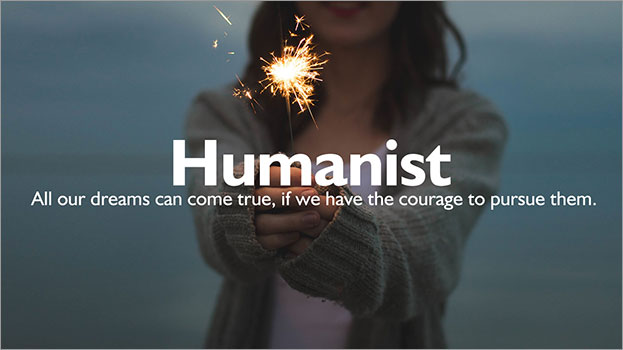
文字要素を組み合わせて配置できた
正確な移動はキーで!
レイヤーオブジェクトの移動は、[ 移動ツール ] でドラッグするほか、キーボードの方向キーを使用することもできます。1回押すとキーの方向に 1 pixel、[ shift ] キーを併用すると 10 pixel 移動します。
1 pixel の移動は、ドキュメントの表示が 100% 以上のときに限り、100% 以下では表示倍率に応じた最小のピクセル数で移動します。

フリーのグラフィックデザイナーです。カタログ、ポスター、パッケージなど様々な分野に携わってきました。



