【Photoshop基本操作】画像内の対象物が切り抜きオブジェクトのように移動できれば、デザインの自由度は広がります。[ コンテンツに応じた移動ツール ] は、移動元の穴埋めと移動先の境界線を、一度に自動修復してくれるツールです。意図したレイアウトに合わせて、計画的に画像内の主体を移動させましょう。
均等な間隔と単純化!
[ コンテンツに応じた移動ツール ] は、選択範囲をドラッグするだけで、移動元の穴埋めと、移動先の境界線を、何もなかったように自動修復する、驚くべきツールです。
しかし、そのパフォーマンスを最大限に活かすには、移動領域に作成する、選択範囲にコツがあります。均等な間隔を設けて、単純化した形状に編集しましょう。
人物を移動して構図を変える方法
これから行う操作は、元画像の要素を移動して構図を変える方法です。作例の素材画像は、浜辺を歩く人物が中央に配置されています。これを左側へ移動することで、中央に空間を設けます。

[ コンテンツに応じた移動ツール ] は、対象画像を描画して修復する機能です。そのため、要素の移動は一発勝負となります。計画的に操作する方法も学びましょう。
背景を複製する
元画像を保護するため、背景を複製しておきましょう。[ コンテンツに応じた移動ツール ] は、非破壊編集には対応していません。
【操作方法】
素材画像をダウンロードして開きます。作例では、[ 幅 : 1600 pixel ] × [ 高さ : 1196 pixel ] の [ カラーモード : RGB カラー ] を使用しています。
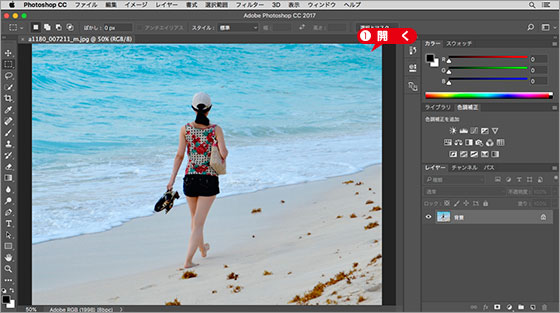
素材画像を開く
シームレス化しやすい素材
ここでは、素材画像に浜辺を歩く女性を使用しています。[ コンテンツに応じた移動ツール ] は、作成した選択範囲に隣接するよく似たピクセルで穴埋めするため、海や砂浜のような、シームレス化しやすい素材が適しています。
[ レイヤー ] パネルで、[ 背景 ] を [ 新規レイヤーを作成 ] にドラッグして、[ 背景 のコピー ] を作成します。
![[ 背景 のコピー ] を作成](https://psgips.net/wp-content/uploads/2021/08/km032_01_02.jpg)
[ 背景 のコピー ] を作成
修正するための複製
レイヤーの複製は、後の手順で元画像をレイヤーマスクで抽出して、不自然な部分を修正するためのものです。元画像を保護する必要がない場合でも、[ 背景 のコピー ] を作成してください。

フリーのグラフィックデザイナーです。カタログ、ポスター、パッケージなど様々な分野に携わってきました。



