人物を移動する
移動するオブジェクトの選択範囲が作成できたら、[ コンテンツに応じた移動ツール ] で、ドキュメントの中央に移動しましょう。
【操作方法】
[ ツール ] パネルで、[ コンテンツに応じた移動ツール ] を選択します。
![[ コンテンツに応じた移動ツール ] を選択](https://psgips.net/wp-content/uploads/2021/08/km032_04_01.jpg)
[ コンテンツに応じた移動ツール ] を選択
オプションバーで、[ モード ] に、[ 移動 ] を選択します。
[ 構造 ] に、[ 4 ] を入力します。
[ カラー ] に、[ 6 ] を入力します。バージョン CS 6 以前では、[ 適応 ] に [ 中間 ] を選択します。
[ 構造 ] と [ カラー ] を設定
形と色を合わせる度合い?
オプションバーで設定する [ 構造 ]、[ カラー ] は、隣接するピクセルを形と色に分けたブレンド率のようなものです。しかし、これらの定義は理解しにくいですね。ようするに移動先と移動元、それぞれのピクセル条件は、素材によりまったく性質が異なる場合も多いからです。
初期設定では、[ 構造 ] が 1 〜 7 段階中 [ 4 ]、[ カラー ] が 0 〜 10 段階中 [ 6 ] という、中間値より少し大きめの値が設定されています。対象物のディテールが細かいものは [ 構造 ] を小さく、粗いものは [ カラー ] を大きくするといいでしょう。
選択範囲の内側をドラッグして移動します。
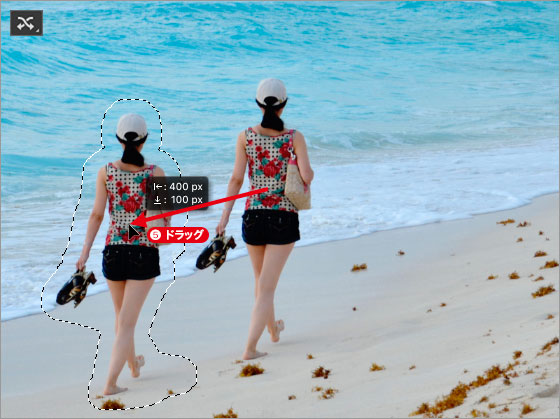
人物をドラッグして移動
移動先の位置が決まったらマウスボタンを離します。

移動先でマウスボタンを離す
位置が決まったら、移動を確定します。移動を確定 : [ enter ]
選択を解除します。選択を解除 : [ command ( Ctrl ) ] + [ D ]
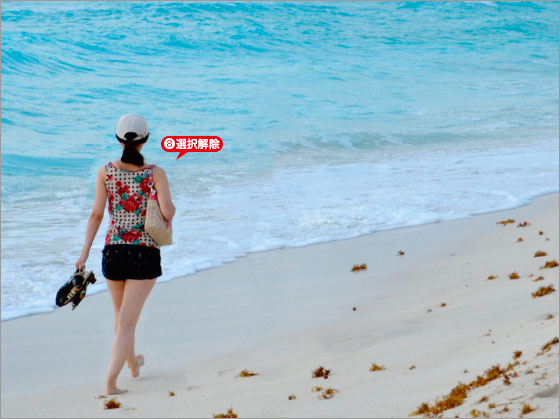
移動元の背景は穴埋めされ、移動先の境界線は背景と馴染んだ
変更は必ずundoで!
移動の確定は、バウンディングボックス内をダブルクリックしても行えます。そのため、操作中に誤って移動を確定してしまうことがあるかも知れません。移動の確定後は位置が変更できませんので注意してください。
その場合は、[ command ( Ctrl ) ] + [ Z ] キーを押して、操作の取り消し、または、[ option ( Alt ) ] + [ command ( Ctrl ) ] + [ Z ] キーを押して、操作を1段階戻してください。

フリーのグラフィックデザイナーです。カタログ、ポスター、パッケージなど様々な分野に携わってきました。

