JPEGで書き出す
ここでは、[ JPEG のノイズを削除 ] の理解を深めるため、レイヤーとレイヤーマスクを出力したので、元画像を PSD 形式で保存し、[ Web 用に保存 ] でプリセットから、JPEG 形式のファイルに出力します。

【操作方法】
[ レイヤー ] パネルで、[ レイヤー 0 ] レイヤーサムネールをクリックします。画像描画モードに切り替え
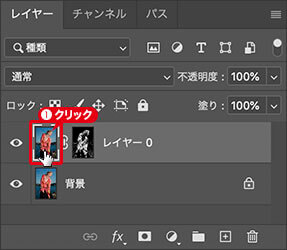
レイヤーサムネールをクリック
すると、ドキュメントが画像描画モードに切り替わります。表示された修正済みの画像を確認してください。
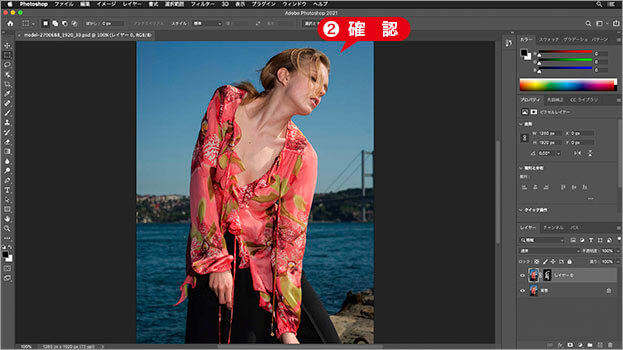
ドキュメントを通常表示に戻す
[ ファイル ] メニューから、[ 書き出し ] – [ Web 用に保存 (従来) ] を選択します。
![[Web用に保存]ダイアログを表示](https://psgips.net/wp-content/uploads/2021/08/uf028_04_03.jpg)
[ Web 用に保存 ] ダイアログを表示
[ Web 用に保存 ] ダイアログで、[ プリセット ] に [ JPEG 高 ] ( [ 高画質 ] ) を選択し、[ 保存 ] をクリックします。
![[Web用に保存]を設定](https://psgips.net/wp-content/uploads/2021/08/uf028_04_04.jpg)
[ Web 用に保存 ] を設定
JPEG 形式でファイルを書き出すことができました。
![[Web用に保存]で保存したJPEG画像](https://psgips.net/wp-content/uploads/2021/08/uf028_04_05.jpg)
JPEGの劣化を抑える
出力時の圧縮率により、JPEG 特有の段差やノイズを抑えることができます。[ 画質 ] に [ 最高画質 ] を選択すると、圧縮率に [ 100 ] % が設定されます。
![[画質]のプリセットを選択する](https://psgips.net/wp-content/uploads/2021/08/uf028_04_05b.jpg)
[ 画質 ] のプリセットを選択する
圧縮率 100 % では、画像を劣化させる圧縮が適用されないので、元画像の品質が保てますが、ファイル容量は大きくなります。[ 画質 ] に [ 高画質 ] を選択すると、圧縮率に [ 80 ] % が設定されます。

フリーのグラフィックデザイナーです。カタログ、ポスター、パッケージなど様々な分野に携わってきました。



