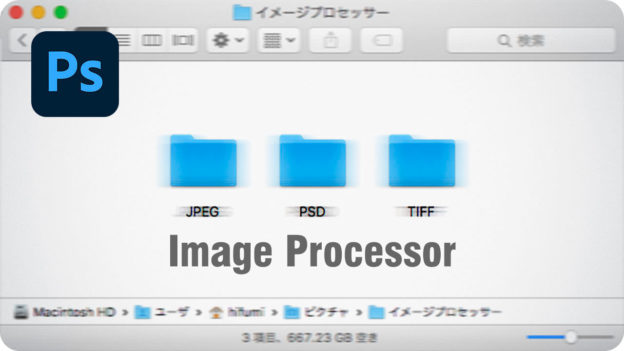ファイル形式を設定する
処理後の画像フォルダーが設定できたら、次は処理後のファイル形式を設定します。ここでは、[ イメージプロセッサー ] ダイアログで設定できる、3つのファイル形式すべての設定を行います。
【操作方法】
[ イメージプロセッサー ] ダイアログで、[ ファイル形式 ] セクションの変換するファイル形式を有効にします。有効にしたファイル形式の、オプションを設定していきます。
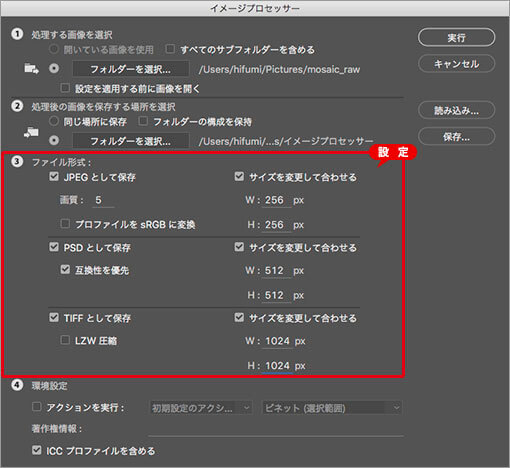
処理後のファイル形式を設定
[ 画質 ] に [ 5 ] を入力します。
[ サイズを変更して合わせる ] を有効にします。
出力サイズを入力します。
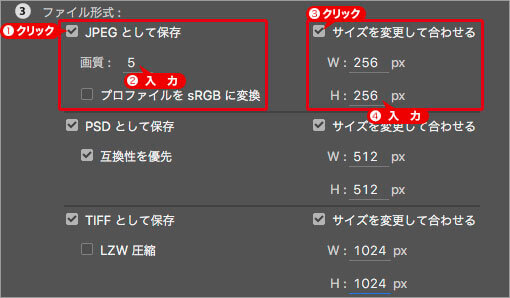
ファイル形式の出力サイズを入力
長辺を揃えてリサイズ
[ サイズを変更して合わせる ] を有効にすると、元画像からリサイズしたい数値が設定できます。元画像の縦横比が、設定値と異なる場合は、[ W ]、[ H ] の最小値が優先されます。
たとえば、[ W ] に [ 256 ] px、[ H ] に [ 256 ] px を設定しておくと、いずれかの長辺が [ 256 ] px に揃えられます。
すべての設定ができたら、[ 実行 ] をクリックします。
![[実行]をクリック](https://psgips.net/wp-content/uploads/2021/09/p283c_3_03.jpg)
[ 実行 ] をクリック
必要な形式だけを設定
[ イメージプロセッサー ] は、3つの異なるファイル形式を同時に出力することができます。しかし、処理後のファイル形式には、必要なファイル形式だけを有効にしておきましょう。
たとえば、JPEG と PSD はいるけど、TIFF はいらない場合は、[ TIFFとして保存 ] を無効にしておくと、TIFF のファイル形式は出力されません。
イメージプロセッサーの実行
[ イメージプロセッサー ] ダイアログで、[ 実行 ] をクリックすると、自動処理が始まります。
【操作方法】
自動処理が終わると、[ 処理後の画像を保存する場所を選択 ] で選択したフォルダー内に、それぞれの画像ファイルが保存されます。
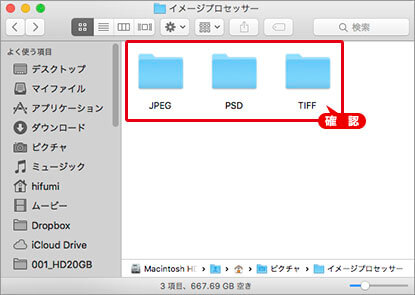
処理後に設定したフォルダー内に保存される
3つのフォルダーに分けて自動作成!
ファイル形式は [ JPEG ]、[ PSD ]、[ TIFF ] が同時に設定できます。それぞれのファイル形式の名前のフォルダーに分け、画像ファイルが保存されます。
各フォルダーを開いて、処理された画像ファイルを確認してください。[ イメージプロセッサー ] で、3種類のファイル変換を同時に行うことができました。
![[JPEG]フォルダー](https://psgips.net/wp-content/uploads/2021/09/p283c_3_05.jpg)
[ JPEG ] フォルダー
![[PSD]フォルダー](https://psgips.net/wp-content/uploads/2021/09/p283c_3_06.jpg)
[ PSD ] フォルダー
![[TIFF]フォルダー](https://psgips.net/wp-content/uploads/2021/09/p283c_3_07.jpg)
[ TIFF ] フォルダー
ひとつの形式でも可能
ここでは、[ イメージプロセッサー ] ダイアログで設定できる、3つのファイル形式すべての設定を行いました。しかし、いずれかひとつのファイル形式だけでも、同じように自動処理が行えます。
たとえば、Raw データーの現像用に、JPEG 形式のファイルを、オリジナルサイズで出力する場合にも使用できます。

フリーのグラフィックデザイナーです。カタログ、ポスター、パッケージなど様々な分野に携わってきました。