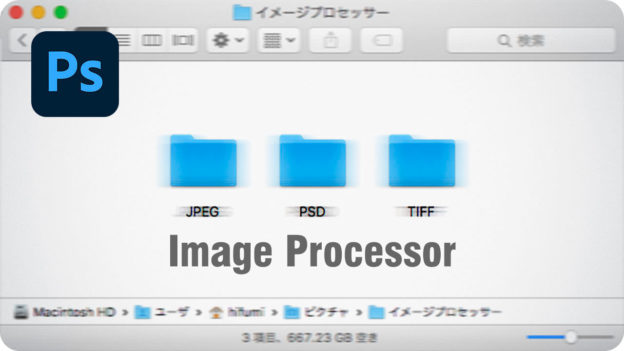保存する場所を選択する
ファイル変換する元画像のフォルダー (ソースフォルダー) が設定できたら、次は、処理後の画像ファイルを保存するフォルダーを設定します。ここでは、あらかじめ、作成しておいたフォルダー [ イメージプロセッサー ] に、処理後の画像ファイルを保存する設定を行います。
【操作方法】
[ イメージプロセッサー ] ダイアログで、[ 処理後の画像を保存する場所を選択 ] セクションの [ フォルダーを選択 ] の前にある、ラジオボタンをクリックしします。
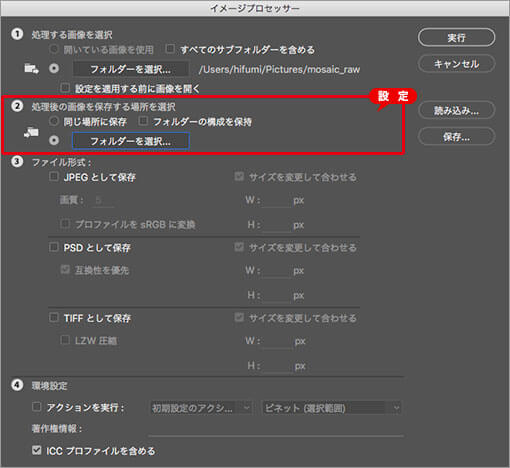
処理後の画像を保存する場所を選択
[ フォルダーを選択 ] をクリックします。
![[フォルダーを選択]をクリック](https://psgips.net/wp-content/uploads/2021/09/p283c_2_02.jpg)
[ フォルダーを選択 ] をクリック
保存先フォルダーを選択
[ フォルダーを選択 ] をクリックすると、[ 保存先フォルダーを選択 ] ダイアログが表示されます。
【操作方法】
処理後の画像を保存するフォルダーを選択します。
[ 開く ] をクリックをクリックします。
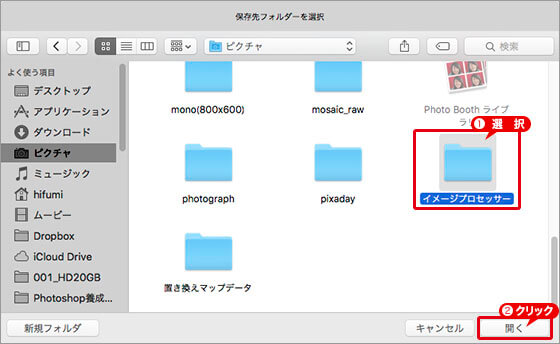
保存先フォルダーを選択
フォルダーを選択するだけ?
[ イメージプロセッサー ] の操作はカンタンです。処理する画像、保存する場所、ファイル形式を選択するだけです。
自動処理の考え方は、このような命令を、はっきり設定しておくことが基本です。そのため、「何をどうする?」という確認をする習慣を身につけましょう。
サブフォルダーを加える
[ フォルダーの構成を保持 ] を有効にすると、[ 処理する画像を選択 ] で選択したフォルダーの、サブフォルダーの構成をそのまま保存します。初期設定では無効

フリーのグラフィックデザイナーです。カタログ、ポスター、パッケージなど様々な分野に携わってきました。