焦点範囲を調整する
パラメーターの [ 焦点範囲 ] が、どのように働くのか? 初期設定から設定値を変えて試してみましょう。
【操作方法】
[ 焦点領域 ] ダイアログで、[ パラメーター ] セクションの [ 焦点範囲 ] に [ 1.50 ] を設定します。
![[焦点範囲:1.50]](https://psgips.net/wp-content/uploads/2021/09/km118_02_01.jpg)
[ 焦点範囲 : 1.50 ]
すると、[ 自動 ] オプションが無効となり、プレビューでは、マスク領域 ( 半透明の赤色 ) が増えます。これは検出された焦点範囲が狭くなったためで、ピントが合っていないと認識した箇所まで、マスク領域が拡がります。
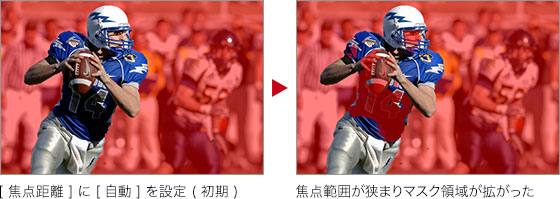
次に、大きな数値を設定してみましょう。[ パラメーター ] セクションの [ 焦点範囲 ] に [ 6.85 ] を設定します。
![[焦点範囲:6.85]](https://psgips.net/wp-content/uploads/2021/09/km118_02_03.jpg)
[ 焦点範囲 : 6.85 ]
すると、マスク領域 ( 半透明の赤色 ) が減ります。これは検出された焦点範囲が拡がったためで、ピントが合っていないと認識した箇所まで、マスク領域が狭まります。

対象画像に適した数値を探りましょう。[ 焦点領域 ] は、[ パラメーター ] セクションの [ 焦点範囲 ] の設定により、ピントの許容量をコントロールします。[ 焦点範囲 ] に [ 4.00 ] を設定します。
![[焦点範囲:4.00]](https://psgips.net/wp-content/uploads/2021/09/km118_02_05.jpg)
[ 焦点範囲 : 4.00 ]
自動的に計算される [ 焦点範囲 ] は、対象画像により違います。基準値が [ 3.00 ] に設定されているため、作例の [ 自動 ] の計算結果である [ 3.50 ] では、少し焦点範囲を拡げた方がいいと判断されたようです。プレビューの結果では、[ 4.00 ] に設定しても変わりが見られません。そのため、被写体には、明るい境界線が多く含まれていると判断して、少し焦点範囲を拡げた設定に決定しました。
![[自動]から少し焦点範囲を拡げた](https://psgips.net/wp-content/uploads/2021/09/km118_02_06.jpg)
ノイズがある画像には
[ 詳細 ] をクリックすると、[ 画像ノイズレベル ] が表示されます。これは、[ 焦点範囲 ] の計算において、画像のノイズをどこまで無視するかというレベルを設定するものです。
![[詳細]をクリック](https://psgips.net/wp-content/uploads/2021/09/km118_02_07.jpg)
[ 詳細 ] をクリック
初期設定では [ 自動補正 ] が有効とされいます。これにより、自動的に計算した数値で、ノイズが無視されています。通常の画像では、[ 自動補正 ] に設定しておきますが、ノイズが多めの画像は、数値を大きくします。

フリーのグラフィックデザイナーです。カタログ、ポスター、パッケージなど様々な分野に携わってきました。

