焦点範囲を修正する
初期設定から焦点範囲が調整できたら、マスク領域のプレビューで、不完全な箇所を確認しましょう。焦点範囲の修正は、ブラシで描画する感覚で行います。
【操作方法】
作例では、大まかに8箇所の修正ポイントを確認しました。
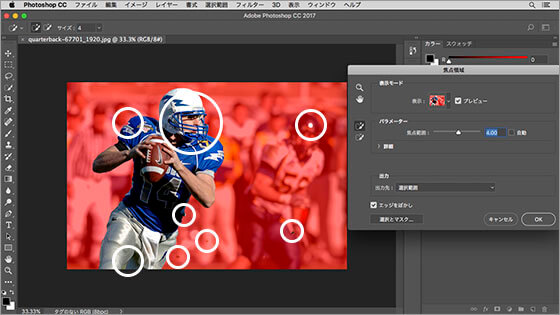
マスク領域の不完全な箇所を確認する
[ 焦点領域 ] ダイアログで、[ ズームツール ] をクリックします。ドキュメント内をクリックして、修正ポイントを拡大します。
マスク領域 (半透明の赤色) が描画されている部分の修正は、[ 焦点領域加算ツール ] ( + ) を選択します。
![[焦点領域加算ツール]をクリック](https://psgips.net/wp-content/uploads/2021/09/km118_03_02.jpg)
[ 焦点領域加算ツール ] をクリック
ドキュメント内をドラッグして、焦点領域に加算したい箇所を修正します。
![[焦点領域加算ツール]でドラッグ](https://psgips.net/wp-content/uploads/2021/09/km118_03_03.jpg)
徐々に修正範囲を拡げる
[ 焦点領域加算ツール ] ( + ) は、[ ブラシツール ] のようにドラッグして描画しますが、ドラッグした箇所で新たな [ 焦点範囲 ] の計算が行われるため、思うような修正ができない場合もあります。ドラッグする箇所を少し控えめに、数回に分けてクリックして、徐々に修正範囲を拡げていきましょう。
マスク領域 (半透明の赤色) が描画されていない部分は、[ 焦点領域減算ツール ] ( – ) を使用します。[ 焦点領域 ] ダイアログで、[ 焦点領域減算ツール ] ( – ) を選択します。ドキュメント内をドラッグして、焦点領域から減算したい箇所を修正します。
![[焦点領域減算ツール]でドラッグ](https://psgips.net/wp-content/uploads/2021/09/km118_03_04.jpg)
ブラシサイズの変更は?
[ 焦点領域加算ツール ] ( + ) と [ 焦点領域減算ツール ] ( – ) のサイズは、オプションバーの [ サイズ ] で設定できます。エッジが細く尖っているような部分は、一旦、大きめに塗りつぶしてから、不要な箇所を削除するといいでしょう。
オプションバーで、[ サイズ ] に [ 4 ] を設定します。[ 焦点領域加算ツール ] ( + ) と [ 焦点領域減算ツール ] ( – ) で細部を修正します。
[ サイズ :4 ]
![[焦点領域減算ツール]でドラッグ](https://psgips.net/wp-content/uploads/2021/09/km118_03_06.jpg)
中マドを見落とさない!
[ 焦点領域 ] の特徴として、中マド (ドーナツ状になった穴あき部分) は選択されにくくなっているようです。オブジェクトの切り抜きでは、このような中マドを見落としがちになるので注意しましょう。

フリーのグラフィックデザイナーです。カタログ、ポスター、パッケージなど様々な分野に携わってきました。

