【Photoshop基本操作】特定色を選択したい場合、[ 自動選択ツール ] を使用すると、選択されるピクセルが、はっきり分かれてしまう傾向があります。スムーズな階調で、特定色を選択したい場合は、系統別で選択できる [ 色域指定 ] が便利です。指定色域から明度の違いをプラスして、詳細な選択範囲が作成できます。
選択ポイントを強調する!
選択範囲の作成は、演出・効果の出発点となる重要な操作です。いかに自然に境界線をなじませるか? が課題となります。[ 色域指定 ] は、色の系統や指定色で選択範囲を作成する機能です。そのため、画像全体から抽出することはもちろん、選択ポイントを強調できる [ カラークラスタ指定 ] オプションもあります。課題を克服する技を身につけましょう。
スムーズな階調で特定色を選択する方法
これから行う操作は、反射色も含めた自然な色変換を目的とした、選択範囲の作成方法です。[ 色域指定 ] で、画像全体から特定色を選択して、[ 色相・彩度 ] で、赤色のカーペットから、緑色のカーペットへ、大胆な色変換を行います。[ カラークラスタ指定 ] オプションの活用方法をご紹介しましょう。

対象の色系を判断する
[ 色域指定 ] には、色の系統で選択できるメニューがあります。対象のカラーに、いちばん近い色系を選んで、目的に沿った作業の対策を判断しましょう。
【操作方法】
素材画像をダウンロードします。作例では、[ 幅 : 1600 pixel ] × [ 高さ : 1200 pixel ] の [ RGB カラー ] を使用しています。
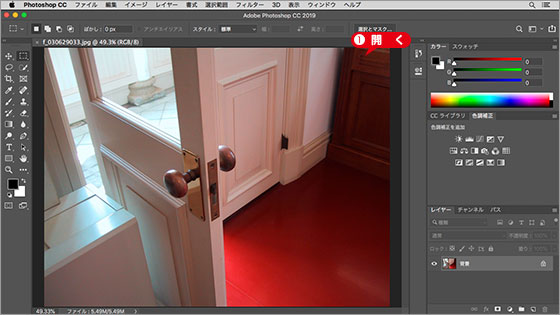
素材画像を開く
プレビューで判断しよう!
赤色のカーペットには、明るい部分と暗い部分があり、白い扉や壁、ドアノブには、赤い色が広い範囲で反射しています。
色域は小さなピクセル単位で微妙に異なるため、見た目だけに頼らず、[ 色域指定 ] のプレビューを活用しましょう。まず、大まかな色系から、選択したい部分のイメージや、サンプルカラーのポイントを判断しましょう。
[ 選択範囲 ] メニューから、[ 色域指定 ] を選択します。[ 色域指定 ] ダイアログで、[ 選択 ] に [ レッド系 ] を選択します。
[ 選択範囲のプレビュー ] に [ グレースケール ] を選択します。
![[色域指定]を設定](https://psgips.net/wp-content/uploads/2021/09/ut083_01_02.jpg)
[ 色域指定 ] を設定
すると、ドキュメントがプレビューに切り替わり、グレースケールにより、選択した色系の領域が表示されます。最も白い部分を特定しましょう。
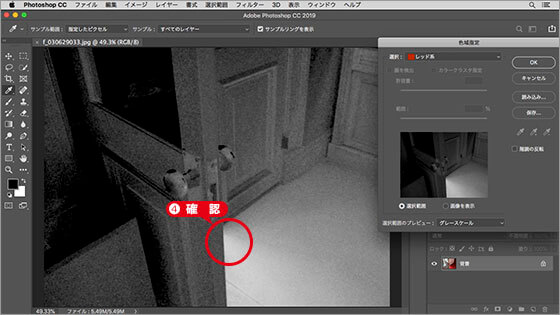
選択した色系の領域が表示される
色系から対策を練る!
作例では、赤色のカーペットを選択する目的があるため、[ 色域指定 ] ダイアログで、[ 選択 ] に [ レッド系 ] を選択しました。これにより、[ レッド系 ] の色要素を含むピクセルが「明度」の強さによって抽出されました。
プレビューの白い部分が選択範囲になります。結果では、鮮やかな赤色の部分でも、約 80% (明るいグレー) の選択率でした。つまり、十分な選択範囲に必要な 100% (真っ白) の部分が、抽出されていないことが確認できました。

フリーのグラフィックデザイナーです。カタログ、ポスター、パッケージなど様々な分野に携わってきました。



