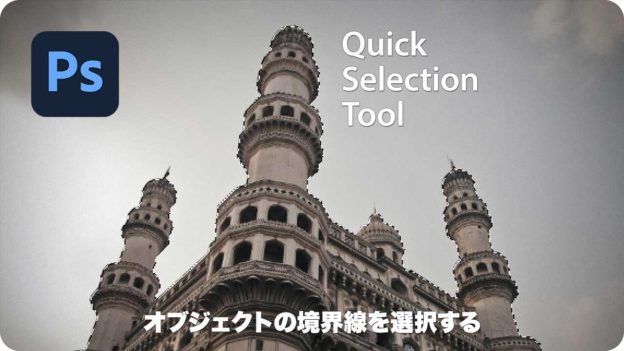【Photoshop基本操作】特定のオブジェクトだけを選択したい場合は、色や明るさの違いでアプローチしていくと効率的です。境界線を自動的に検知してくれる [ クイック選択ツール ] を使用して、詳細な切り抜きにも対応できる選択範囲を、どのように作成していくかを学びましょう。
「選択しやすい」から始める!
建物の領域を選択しようとすると、明るい部分や暗い部分が複雑に入り組んでいるので、すべてを選択するまでに手間がかかります。しかし、空の領域なら、大まかにドラッグするだけで、簡単に選択範囲を作成できます。選択しやすい部分を選択して、選択範囲を反転させればいいワケです。

クイック選択ツールの使い方
この課題は、建物の選択範囲を作成することです。しかし、建物には軒や窓などの暗い部分があり、色相、明度の差で選択する方法では手間がかかります。そこで、選択しやすい、空の領域を選択してから反転する方法を取ります。空のような広い領域を選択する場合、[ クイック選択ツール ] を使用すると、すばやく簡単に選択することができます。
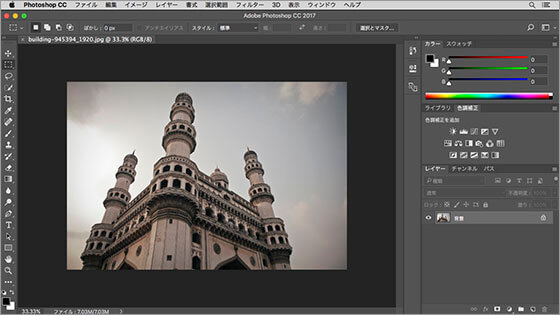
素材画像を開く
【操作方法】
[ ツール ] パネルで、[ クイック選択ツール ] を選択します。[ クイック選択ツール ] を選択すると、画面上部のパネルに「ツールオプション」が表示されます。
![[クイック選択ツール]を選択](https://psgips.net/wp-content/uploads/2021/09/km020_01_01b.jpg)
[ クイック選択ツール ] を選択
オプションバーで、[ クリックでブラシプリセットピッカーを開く ] をクリックして、[ 直径 ] に [ 35 px ]、[ 硬さ ] に [ 100% ]、[ 間隔 ] に [ 25% ] を設定します。
[ エッジを強調 ] を無効にします。
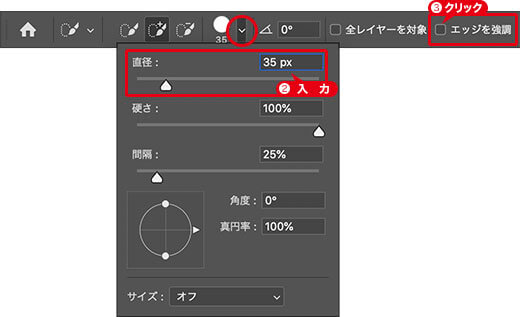
ブラシの大きさを設定
クイック選択ツールとは?
選択したい画像の上を大まかにドラッグして、自動的に選択範囲を作成します。オプションバーの [ 選択範囲に追加 ]、[ 現在の選択範囲から一部削除 ] で選択範囲の編集ができます。
空の領域を大まかにドラッグして、選択範囲を作成します。ドラッグは一度に選択しようとせず、数回に分けて行いましょう。

空の領域をドラッグ
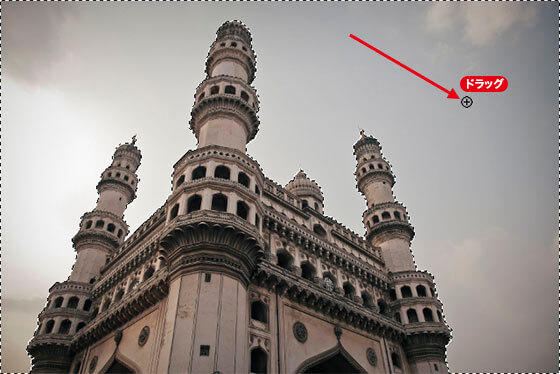
大まかな選択範囲が作成できた
エッジを使い分けよう!
[ エッジを強調 ] を有効にすると、[ クイック選択ツール ] で検知した、ピクセルに類似した領域まで、選択範囲を拡げます。その結果、オブジェクトに応じた境界線を、より滑らかにしてくれます。
![[エッジを強調]が無効の場合](https://psgips.net/wp-content/uploads/2021/09/km020_01_05.jpg)
しかし、曖昧な部分では歪さが際立ってしまう傾向があります。建物のように、はっきりした境界線を持つオブジェクトでは、チェックマークを外しておく方が、適当にぼけてよい結果が出るでしょう。
選択範囲を反転
選択しやすい空の領域に選択範囲が作成できたら、選択範囲を反転して、今度は建物の選択範囲として調整していきます。選択範囲は破線のみの表示になるので、現在、どこが選択されているのか注意しましょう。
【操作方法】
[ 選択範囲 ] メニューから、[ 選択範囲を反転 ] を選択して、選択範囲を反転します。選択範囲を反転 : [ shift ] + [ command ( Ctrl ) ] + [ I ]

空の領域の選択範囲を反転して建物を選択
詳細は後回し
ここでは、建物の大まかな選択範囲を作成するのが目的です。選択範囲がはみ出してしまった部分や、未選択部分があっても、選択範囲を反転させましょう。[ クイック選択ツール ] は、まず、大まかな選択範囲を作成してから、詳細な部分を修正するようにしましょう。
選択範囲を確認
まず、現在の選択範囲を確認しましょう。突起物の先端に、未選択部分があります。[ クイック選択ツール ] で、自動的に検知された境界線を重視して、突起物のような建物の、特徴的な部分のみ修正を加えていきます。
【操作方法】
[ ツール ] パネルで、[ ズームツール ] を選択します。
建物の屋根の上にある突起物をクリック、または、ドラッグして、400% 以上に拡大表示します。
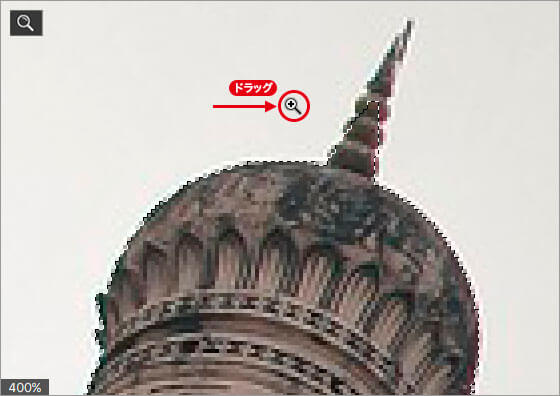
突起物を 400% 以上に拡大表示
動く破線は中間点
[ クイック選択ツール ] で作成した「動く破線」は、およその選択範囲を示すものです。境界線付近の未選択部分は、完全な未選択ではなく、徐々に選択が弱まっていく中間点として捉えましょう。
選択範囲を広げる修正
未選択部分の修正は、ブラシサイズを小さくして、徐々に広げていくような感覚で行います。また操作も、広範囲な「ドラッグ」から詳細な「クリック」へ変えます。作例の場合は、突起物の先端が尖っているので、根元の太い部分からクリックしていきます。
【操作方法】
[ ツール ] パネルで、[ クイック選択ツール ] を選択します。
![[クイック選択ツール]を選択](https://psgips.net/wp-content/uploads/2021/09/km020_03_01b.jpg)
[ クイック選択ツール ] を選択
オプションバーで、[ クリックでブラシプリセットピッカーを開く ] をクリックします。ブラシプリセットピッカーで、[ 直径 ] に [ 4 px ]、[ 硬さ ] に [ 100% ]、[ 間隔 ] に [ 25% ] を設定します。
![[直径]に[4px]を設定](https://psgips.net/wp-content/uploads/2021/09/km020_03_02.jpg)
[ 直径 ] に [ 4 px ]を設定
突起物の未選択部分を数回クリックしながら、徐々に選択範囲を拡げていきます。
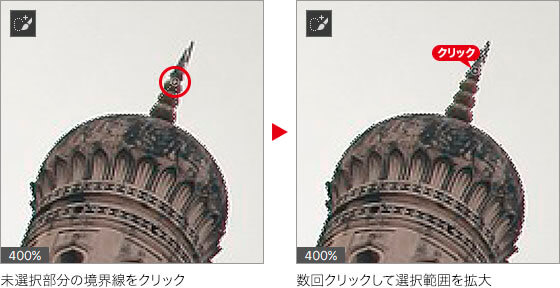
拡げすぎたら戻る
選択範囲を拡げ過ぎた場合は、[ option ( Alt ) ] + [ command ( Ctrl ) ] + [ Z ] キーで、操作を1段階戻る、または、オプションバーで、[ 現在の選択範囲から一部削除 ] を選択して、選択範囲を修正してください。
はみ出した部分の修正
選択範囲がはみ出している部分の修正は、[ 現在の選択範囲から一部削除 ] を選択して行います。
【操作方法】
オプションバーで、[ 現在の選択範囲から一部削除 ] をクリック、または、[ option ( Alt ) ] キーを押すと、[ 選択範囲に追加 ] と [ 現在の選択範囲から一部削除 ] の切り替えが行えます。
[ 現在の選択範囲から一部削除 ] をクリック
[ 現在の選択範囲から一部削除 ] で、選択範囲の境界線をクリックします。すると、はみ出した部分の選択範囲が削除されます。一回のクリックで修正できない場合は、徐々に選択範囲を縮めるようにして数回クリックしてください。
![[現在の選択範囲から一部削除]でクリック](https://psgips.net/wp-content/uploads/2021/09/km020_03_05.jpg)
ブラシの大きさを変える
詳細な部分は、ブラシの [ 直径 ] をさらに小さくして選択します。形状のすべてを選択するのではなく、ピクセル単位で暗い部分を優先させながら、明るい部分を省略するなどの工夫を加えると、より自然な仕上がりになります。

フリーのグラフィックデザイナーです。カタログ、ポスター、パッケージなど様々な分野に携わってきました。