
選択とマスクの使い方
[ クイック選択ツール ] で作成した選択範囲は、そのままでも精度の高い境界線を持っています。しかし、作例のような建物や風景の素材では、際立ったハードな印象が残る場合があるので、[ 選択とマスク ] オプションを使用して、選択範囲の境界線を調整します。
【操作方法】
オプションバーで [ 選択とマスク ] をクリックします。バージョン CS 6 : [ 選択範囲 ] – [ 境界線を調整 ]
![[選択とマスク]をクリック](https://psgips.net/wp-content/uploads/2021/09/km020_04_01.jpg)
[ 選択とマスク ] をクリック
すると、[ 選択を作成または調整 ] モードに切り替わります。
境界線を調整
[ 選択とマスク ] が未設定の場合では、選択範囲の境界線が際立っているので、これをぼかして緩和させます。
【操作方法】
[ 属性 (プロパティ) ] パネルで、[ 表示モード ] セクションの [ 表示 ] をクリックします。
作例では、明るい背景を想定しているので、[ 白地 ] を選択します。
![[白地]を選択](https://psgips.net/wp-content/uploads/2021/09/km020_04_03.jpg)
[ 白地 ] を選択
プレビューで確認
[ 表示モード ] に [ 白地 ] を選択すると、選択範囲外を白で塗りつぶした背景でプレビューされます。[ 選択とマスク ] での作業は、一時的に [ 黒地 ] や [ 白地 ] などに切り替えることもできるので、それぞれの条件に合った切り抜きが確認できます。
[ グローバル調整 ] セクションの [ ぼかし ] に、[ 0.5 px ] を入力します。
![[ぼかし:0.5px]](https://psgips.net/wp-content/uploads/2021/09/km020_04_04.jpg)
[ ぼかし : 0.5 px ]
![[ぼかし]に[0.5px]を設定](https://psgips.net/wp-content/uploads/2021/09/km020_04_05.jpg)
境界線をぼかすテクニック
作例のように明確な輪郭を持つオブジェクトは、境界線がハッキリしすぎている場合が多いので、画像の大きさにより、0.5 〜 1.0 pixel のぼかしで、少し緩和させます。
境界線の精度を上げる
さらに、境界線の精度を上げる詳細設定を行います。[ グローバル調整 ] セクションの設定項目は、現在の選択範囲を元にした調整項目です。
【操作方法】
[ エッジの検出 ] の [ スマート半径 ] を有効にします。
[ 半径 ] に [ 1 px ] を入力します。
[ グローバル調整 ] の [ エッジをシフト ] に、[ +25% ] を入力します。
![[スマート半径]と[エッジをシフト]を設定](https://psgips.net/wp-content/uploads/2021/09/km020_04_06.jpg)
[ スマート半径 ] と [ エッジをシフト ] を設定
境界線の制度を上げながら、少し外側に太らせることができました。
![[エッジをシフト]に[+25%]を設定](https://psgips.net/wp-content/uploads/2021/09/km020_04_07.jpg)
自動検知させる領域の設定
[ エッジの検出 ] は、元の選択範囲に対して、自動的に検知させる設定項目です。髪の毛の切り抜きなど、曖昧な境界線を持つオブジェクトに威力を発揮します。
作例の場合、元の選択範囲が、明確な輪郭で作成できているので、[ エッジの検出 ] は、ほとんど必要としない、補助的なものになります。屋根の突起物など、詳細な部分をできるだけ抽出するため、明確な輪郭に影響しない程度の数値を設定しましょう。
境界線の位置を移動する
[ エッジをシフト ] は、現在の選択範囲の境界線 (ぼけている選択範囲の中間点) の位置を内側、または、外側に移動させて、より精度の高い境界線を得るものです。実祭の効果では、選択範囲の境界線が移動しているのではなく、内側、または、外側がハッキリした印象になります。境界線を太らせる ( + )、または、細らせる ( – ) という表現に近いです。
[ 選択とマスク ] オプションによる境界線の調整ができました。調整値を反映させるには、出力設定を行わなければなりません。[ 属性 (プロパティ) ] パネル下にある [ キャンセル ] や [ OK ] をクリックしないように気をつけてください。
![[選択とマスク]オプションによる境界線の調整ができた](https://psgips.net/wp-content/uploads/2021/09/km020_04_08.jpg)
[ 選択とマスク ] オプションによる境界線の調整ができた
境界線のぼかしが必要!
[ エッジをシフト ] は、境界線を内側、または、外側に移動するものですが、境界線が明確な選択範囲には、ほとんど効果がありません。そのため、[ エッジをシフト ] で境界線を調整したい場合は、あらかじめ境界線をぼかしておく必要があります。

フリーのグラフィックデザイナーです。カタログ、ポスター、パッケージなど様々な分野に携わってきました。

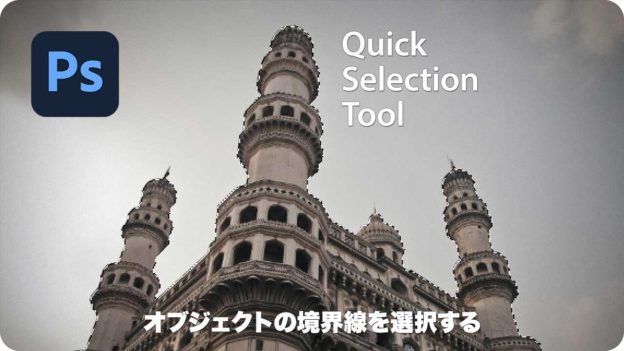
![[選択を作成または調整]モード](https://psgips.net/wp-content/uploads/2021/09/km020_04_02.jpg)

