必要なサンプル領域を選択する
[ ツール ] パネルで、[ なげなわツール ] を選択します。
![[なげなわツール]を選択](https://psgips.net/wp-content/uploads/2021/09/ut048_02_01.jpg)
[ なげなわツール ] を選択
ソース画像の、サンプルから取り除きたい領域をドラッグして、選択範囲を作成します。ここでは、右下手前にある樹木の、黒い影を選択しました。
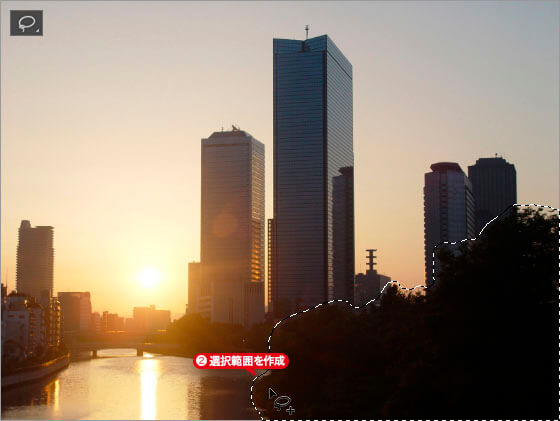
取り除きたい領域をドラッグ
[ 選択範囲 ] メニューから、[ 選択範囲を反転 ] を選択して、選択範囲を反転します。ソース画像の必要なサンプル領域に、選択範囲が作成できました。

ソース画像の選択範囲を作成
選択範囲は必要?
[ カラーの適用 ] は、ソース画像の色情報のみを読み込みます。そのため、ピクセル分布の多い階調が優先されるので、その色の影響を受けたくない、不要なカラーを取り除いておきます。
たとえば、色域で選択範囲を作成する方法も考えられます。傾向としては、彩度が強く、結果に反映されるので、ソース画像の鮮やかすぎるカラーは、除外しておいた方がいいでしょう。

フリーのグラフィックデザイナーです。カタログ、ポスター、パッケージなど様々な分野に携わってきました。

