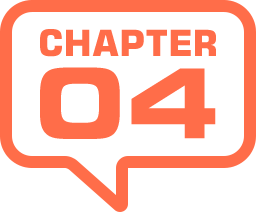
ベクトル系ツール
ベクトル系ツールとは、ビットマップ画像のドキュメントにおいて、解像度に依存しない特殊な働きをするツールのグループです。作成されたパスの選択や移動といった操作は、グループ内の [ パス選択ツール ] で行います。その他のツールとは、表示に関するツールのグループです。
フリーフォームペンツール
ショートカットキー : [ P ]
ベジェ曲線で構成されるパスを作成します。ドラッグした軌跡に沿ってフリーなパスを描き、パスの開始点まで戻ってマウスボタンを離しパスを閉じます。
コンテンツに応じたトレースツール
ショートカットキー : [ P ]
画像の境界線に合わせると表示される点線に沿ってクリックすると、パス、または、シェイプが自動的にトレースされます。
Photoshop 2021 〜・テクノロジープレビュー機能
アンカーポイントの追加ツール
作成したパスのセグメント上をクリックして、新しいアンカーポイントを追加します。追加したアンカーポイントには、セグメントの方向線が付いています。
アンカーポイントの削除ツール
作成したパスの不要なアンカーポイントをクリックして削除します。アンカーポイントを削除すると、セグメントの形状が変わり、自動的に方向線の長さも変更されます。
縦書き文字ツール
ショートカットキー : [ T ]
縦書きの文字列で構成されるテキストレイヤーを作成します。クリックして文字入力する「ポイントテキスト」、ドラッグしてボックスに文字入力する「段落テキスト」があります。
横書き文字マスクツール
ショートカットキー : [ T ]
横書きの文字列で構成される文字マスクを作成します。文字の入力を確定すると、入力した文字の形で選択範囲が作成されます。文字マスクは [ ワープテキスト ] も適用可能です。
縦書き文字マスクツール
ショートカットキー : [ T ]
縦書きの文字列で構成される文字マスクを作成します。文字の入力を確定すると、入力した文字の形で選択範囲が作成されます。文字マスクは [ ワープテキスト ] も適用可能です。
長方形ツール
ショートカットキー : [ U ]
ドラッグした範囲内に四角形のシェイプを作成します。オプションバーで [ シェイプ ]、[ パス ]、[ ピクセル ] のモードを選択できます。
角丸長方形ツール
ショートカットキー : [ U ]
ドラッグした範囲内に角丸長方形のシェイプを作成します。オプションバーで [ 丸み ] を設定できるほか、詳細設定で [ 幅 ] や [ 高さ ] などを指定することもできます。
楕円形ツール
ショートカットキー : [ U ]
ドラッグした範囲内に楕円形のシェイプを作成します。[ shift ] + ドラッグで正円が描けるほか、詳細設定で [ 中心から ] を選択することもできます。
三角形ツール
ショートカットキー : [ U ]
ドラッグした範囲内に三角形のシェイプを作成します。[ shift ] + ドラッグで正三角形が描けるほか、詳細設定で [ 中心から ] を選択することもできます。
Photoshop 2021 〜
多角形ツール
ショートカットキー : [ U ]
ドラッグした範囲内に多角形のシェイプを作成します。オプションバーで [ 角数 ] を設定できるほか、詳細設定で [ 星形 ]、[ 辺のくぼみ ] などを指定することもできます。
ラインツール
ショートカットキー : [ U ]
ドラッグした範囲内に線状のシェイプを作成します。オプションバーで [ 線の太さ ] を設定できるほか、詳細設定で開始点、終了点を [ 矢印 ] の形状にすることもできます。
カスタムシェイプツール
ショートカットキー : [ U ]
ドラッグした範囲内にカスタムシェイプを作成します。オプションバーの [ シェイプ ] で、豊富なプリセットの中から [ 図形 ]、[ 記号 ]、[ オーナメント ] などが選べます。
ベクトル系ツールは難しい!
[ ツール ] パネルの下段にある「ベクトル系ツール」のグループには、ベジェ曲線のパスを描く [ ペンツール ]、解像度に依存しない [ シェイプツール ] などがあります。初級ユーザーの方は、この時点で「ん?」ですよね。
これらのツールを操作するには、まずビットマップ画像とベクトル画像の違いから学ぶ必要があります。「ベクトル系ツール」には手こずるかも知れませんが、テクニックの向上や効率化には欠かせないものです。たとえば、画像合成で課題になるオブジェクトの切り抜きは、パスなくして語れないほどです。「ベクトル系ツール」を使いこなすことを目標にしましょう。

フリーのグラフィックデザイナーです。カタログ、ポスター、パッケージなど様々な分野に携わってきました。


