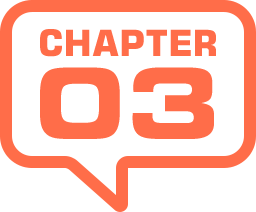
ペイント系ツール
ペイント系ツールとは、ドラッグ操作でカラーや画像を描画したり削除するツールのグループです。グループ内の多くのツールは、描画領域にブラシの先端を用いているのが特徴です。ブラシの先端によって、補正や修復も行えます。
修復ブラシツール
ショートカットキー : [ J ]
サンプリングポイント ( ソース ) を [ option ( Alt ) ] + クリックして、修復する個所 ( 複製先 ) をクリック、または、ドラッグすると、周囲と自然になじむよう自動的に補正されます。
パッチツール
ショートカットキー : [ J ]
修復する範囲 ( 複製先 ) をドラッグして選択して、サンプリングエリア ( ソース ) にドラッグすると、周囲と自然になじむよう自動的に補正されます。
赤目修正ツール
ショートカットキー : [ J ]
人物の瞳の中央部をクリックして、フラッシュ撮影による赤目を除去します。
ブラシツール
ショートカットキー : [ B ]
クリック、または、ドラッグして設定した色を描画します。境界をぼかした線が描けます。[ ブラシ ] パネルで [ ブラシ先端のシェイプ ] や、その他の詳細な機能拡張を設定できます。
鉛筆ツール
ショートカットキー : [ B ]
クリック、または、ドラッグして設定した色を描画します。境界のはっきりした線が描けます。[ ブラシ ] パネルで [ ブラシ先端のシェイプ ] や、その他の詳細な機能拡張を設定できます。
色の置き換えツール
ショートカットキー : [ B ]
設定した描画色により、クリック、または、ドラッグした領域の部分的な色を置き換えます。オプションバーで [ モード ]、[ 許容量 ] などが設定できます。
混合ブラシツール
ショートカットキー : [ B ]
ドラッグした領域の色と設定した描画色を、絵の具のように混ぜ合わせます。オプションバーで [ 混合ブラシの便利な組み合わせ ] プリセットや詳細な設定が可能です。
コピースタンプツール
ショートカットキー : [ S ]
サンプリングポイント ( コピー元 ) を [ option ( Alt ) ] + クリックして、別の個所 ( 複製先 ) をクリック、または、ドラッグして、その範囲にコピー元の画像を描画します。
パターンスタンプツール
ショートカットキー : [ S ]
オプションバーで設定したオリジナルを含むパターンライブラリにより、クリック、または、ドラッグした領域にパターンを描画します。
ヒストリーブラシツール
ショートカットキー : [ Y ]
編集した画像をクリック、または、ドラッグして、編集前の状態へ部分的に復元します。オプションバーで [ ブラシサイズ ]、[ モード ]、[ 不透明度 ] などが設定できます。
アートヒストリーブラシツール
ショートカットキー : [ Y ]
編集前の画像をソースとして、オプションバーで設定した [ スタイル ] により、クリック、または、ドラッグした領域を、アナログ的な絵画調の効果で描画します。
消しゴムツール
ショートカットキー : [ E ]
クリック、または、ドラッグして画像を削除します。[ 背景 ] レイヤーでは、背景色で塗りつぶして、レイヤーでは透明になります。
背景消しゴムツール
ショートカットキー : [ E ]
クリック、または、ドラッグするブラシの中心点の色が、ブラシの範囲内 ( 直径 ) で削除されます。[ 背景 ] レイヤーの場合はレイヤーに変更され、削除された部分は透明になります。
マジック消しゴムツール
ショートカットキー : [ E ]
クリックした部分に隣接した範囲の近似色が削除されます。[ 背景 ] レイヤーの場合はレイヤーに変更され、削除された部分は透明になります。
塗りつぶしツール
ショートカットキー : [ G ]
設定した描画色により、クリックした個所で近似色の領域が塗りつぶされます。オプションバーの [ 許容値 ] で塗りつぶしの範囲を設定します。
3Dマテリアルドロップツール
ショートカットキー : [ G ]
設定した描画色により、3Dマテリアルの色を塗りつぶせます。
Photoshop CS6 Extended 〜 2023
ぼかしツール
ドラッグした領域の境界をぼかします。オプションバーで [ ブラシサイズ ]、[ 強さ ] などが設定できます。
シャープツール
ドラッグした領域の境界をはっきりさせます。オプションバーで [ ブラシサイズ ]、[ 強さ ] などが設定できます。
指先ツール
ドラッグした領域を指でこすったようにぼかします。[ フィンガーペイント ] オプションでは、設定した描画色でペイントすることもできます。
調整ブラシツール
ブラシで描画することによって、各種調整レイヤーを新規作成します。初期設定 (暫定値) がプリセットされているため、マスクを追加までの操作がスピーディに行えます。
Photoshop 2024 〜
覆い焼きツール
ショートカットキー : [ O ]
クリック、または、ドラッグして画像の一部を明るく調整します。[ シャドウ ]、[ 中間調 ]、[ ハイライト ] の中から適用範囲を選択します。
焼き込みツール
ショートカットキー : [ O ]
クリック、または、ドラッグして画像の一部を暗く調整します。[ シャドウ ]、[ 中間調 ]、[ ハイライト ] の中から適用範囲を選択します。
スポンジツール
ショートカットキー : [ O ]
クリック、または、ドラッグして画像の一部の彩度を調整します。色を鈍くしたい場合は [ 下げる ]、色を鮮やかにしたい場合は [ 上げる ] に設定します。
絵筆の感覚で塗りつぶす!
[ ツール ] パネルの中段にある「ペイント系ツール」のグループには、色を塗りつぶす [ ブラシツール ]、色を削除する [ 消しゴムツール ] といった、おなじみのツールが含まれています。初級ユーザーの方が最初に触れるのも、このあたりのツールではないでしょうか?
白いカンバスにドラッグして描いたり、失敗した部分を消したり、描画色を変更してブラシサイズの大きさを変えるまでの操作が覚えられたら、部分的に明るくしたり暗くするといった画像の補正に挑戦してみましょう。

フリーのグラフィックデザイナーです。カタログ、ポスター、パッケージなど様々な分野に携わってきました。


