任意のサイズで作成する
Photoshop 既存の「標準ドキュメント」を、任意のサイズで作成したい場合は、[ ドキュメントの種類 ] に [ カスタム ] を選択します。[ カスタム ] を選択すると、カンバスを [ 背景 ] とした標準ドキュメントが作成されます。
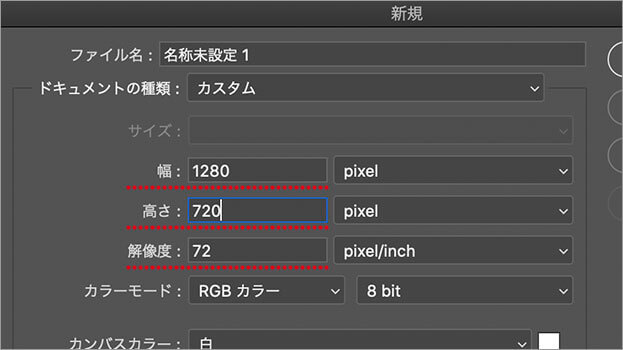
任意のサイズを入力して設定
【操作方法】
[ ファイル ] メニューから、[ 新規 ] を選択します。
[ ファイル ] – [ 新規 ]
ショートカットキー : [ command ( Ctrl ) ] + [ N ]すると、新規ドキュメントの設定が行える [ 新規 ] ダイアログが表示されます。[ ファイル名 ] は、保存時でも設定できます。
![[新規]ダイアログ](https://psgips.net/wp-content/uploads/2021/10/p031_01b.jpg)
[ 新規 ] ダイアログ
[ ドキュメントの種類 ] のプリセットメニューをクリックします。
![[ドキュメントの種類]をクリック](https://psgips.net/wp-content/uploads/2021/10/p031_01.jpg)
[ ドキュメントの種類 ] をクリック
プリセットメニューから、[ カスタム ] を選択します。
![[カスタム]を選択](https://psgips.net/wp-content/uploads/2021/10/p031_02.jpg)
[ カスタム ] を選択
プリセットは不要?
任意のサイズでドキュメントを作成する場合、プリセットの選択は不要です。ここでは、プリセットの設定と差別化するため、解説の便宜上 [ カスタム ] を選択しています。プリセットの設定に変更を加えると、自動的に [ カスタム ] へ変更されます。
[ 解像度 ] の [ 単位 ] を設定して、テキストボックスに任意の数値を入力します。
![[解像度]を設定](https://psgips.net/wp-content/uploads/2021/10/p031_03.jpg)
[ 解像度 ] を設定
最初に解像度を設定!
任意のサイズでドキュメントを作成する場合、最初に [ 解像度 ] を設定します。ここでは、[ 解像度 ] に [ 72 ] pixel/inch を設定しました。[ カラーモード ] と [ ビット数 ] は、[ RGB カラー ]、[ 8 bit ] に設定しておきます。
[ 幅 ] または、[ 高さ ] の単位メニューをクリックします。
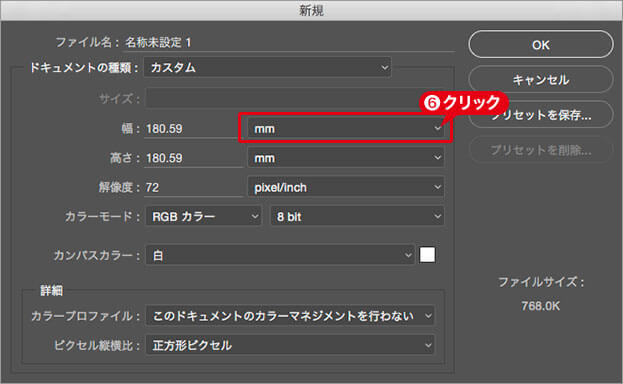
単位をクリック
単位メニューから、任意の単位を選択します。
![[単位]を選択](https://psgips.net/wp-content/uploads/2021/10/p031_05.jpg)
[ 単位 ] を選択
単位とは?
[ 新規 ] ダイアログで設定する単位とは、ドキュメントサイズに反映させる換算値です。ここでは、[ 単位 ] に [ pixel ] を選択しました。前の設定から [ 単位 ] を変更すると、[ 幅 ] と [ 高さ ] の数値が連動して変更されます。
[ 幅 ] と [ 高さ ] のテキストボックスをそれぞれクリックして、任意の数値を入力します。ここでは、[ 幅 ] に [ 1280 ] pixel、[ 高さ ] に [ 720 ] pixel を設定しました。
![[幅]と[高さ]を設定](https://psgips.net/wp-content/uploads/2021/10/p031_06.jpg)
[ 幅 ] と [ 高さ ] を設定
設定項目を確認します。
[ OK ] をクリックします。
![[OK]をクリック](https://psgips.net/wp-content/uploads/2021/10/p031_07.jpg)
[ OK ] をクリック
解像度とは?
[ 新規 ] ダイアログの [ 解像度 ] とは、これから作成する新規画像の「密度」を設定するものです。これは「画像解像度」と呼ばれる、画像を構成する画素 (ピクセル) の密度を示すものです。ちょっと難しいですが、Photoshop で作業をするには、大変重要な設定項目です。
慣れるまでは、パソコンの「画面解像度」と同じ設定 ( [ 72 ] pixel/inch、または、[ 96 ] pixel/inch ) にしておくことをオススメします。
コピーでクイック作成!
直前にコピーした画像の大きさを自動的に設定できます。たとえば、現在開いている画像と同じサイズの新規画像を作成したい場合は、その画像サイズがわからなくても、すべてを選択してコピーした後、[ 新規 ] ダイアログを表示させれば、自動的に [ クリップボード ] を選択、画像サイズの数値が設定されています。

フリーのグラフィックデザイナーです。カタログ、ポスター、パッケージなど様々な分野に携わってきました。


