
プロファイルなしを設定する
カラーマネジメントのアラートは、埋め込みプロファイルなしの場合でも表示されます。ますます、ウザイですね (笑)。
一般的な画像は、sRGB の作業スペースで作成されたものが多いので、そこにプロファイルが埋め込まれていなくても、sRGB 以外のプロファイルで開くと、表示されるカラーは変わってしまいます。ここでは、表示カラーを変えない、作業用 RGB に変換する方法をご紹介しましょう。
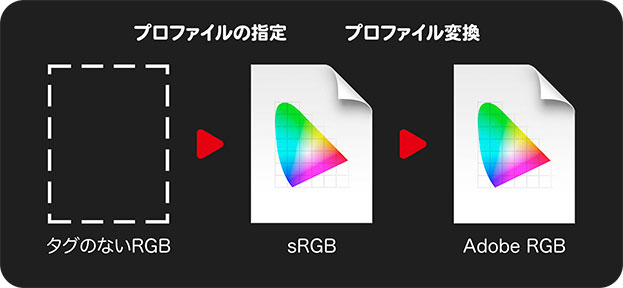
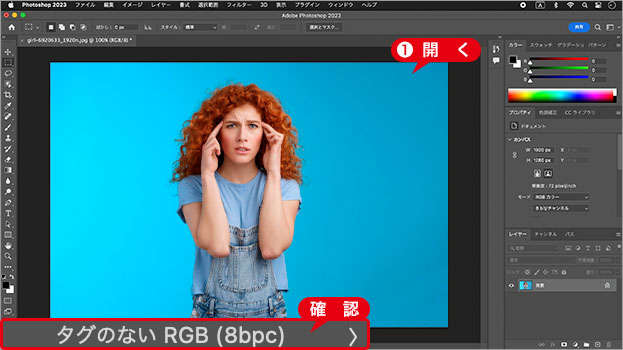
プロファイルなしの画像を開く
photo by Mahbub Hasan
アラート [ プロファイルなし ] で、[ プロファイルの指定 ] に、[ sRGB IEC61966-2.1 ] を選択します。
[ 次にファイルを作業用の RGB に変換します ] を有効にします。
[ OK ] をクリックします。
![[プロファイルなし]を設定](https://psgips.net/wp-content/uploads/2023/06/uf005_05_01_02.jpg)
[ プロファイルなし ] を設定
sRGB を指定後、Adobe RGB に変換された画像を確認してください。表示カラーはほとんど変わっていません。
元の表示カラーで変換


プロファイルなしの元画像
sRGB を指定後 Adobe RGB に変換
2つの処理を同時に
ひとつのダイアログ内で、プロファイルの指定とプロファイル変換が同時に行えるのが、アラート [ プロファイルなし ] の特徴です。
ここでの [ プロファイルの指定 ] は、作業用スペースでの表示カラーを、元の表示カラーに戻す役目があります。プロファイルを破棄した後の復活方法としても使用できます。
[ 次にファイルを作業用の RGB に変換します ] オプションは、[ プロファイル変換 ] と同じ働きをします。元の表示カラーから、カラー値を変えて、作業用 RGB (ここでは Adobe RGB) のプロファイルを埋め込みます。
プロファイル変換
表示とプロファイルの関係は、元画像の条件 (ソースカラースペース) によって変わります。そのため、いきなり変換してしまうと、色が変わってしまう場合もあります。
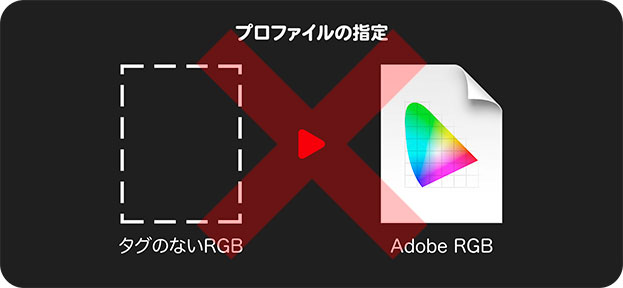
たとえば、埋め込みプロファイルなしの画像を、Adobe RGB で開くと、プロファイルを破棄した場合と同じく、表示カラーが変わります。そして、その変わってしまった表示カラーで、知覚的に変換することになります。ややこしい…。
この場合は、破棄からの復活方法を経て、プロファイル変換すると、表示カラーを変えずに、作業用スペース Adobe RGB に変えることができます。
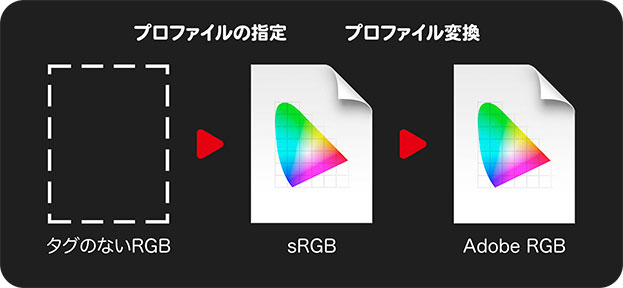
【操作方法】
[ 編集 ] メニューから、[ プロファイルの指定 ] を選択します。[ プロファイルの指定 ] ダイアログで、[ プロファイル ] に [ sRGB IEC61966-2.1 ] を選択します。
[ OK ] をクリックします。
![[プロファイルの指定]を設定](https://psgips.net/wp-content/uploads/2023/10/uf005_05_01_05c.jpg)
[ プロファイルの指定 ] を設定
[ プロファイルの指定 ] で、元の表示カラーに戻すことができたら、作業用スペース Adobe RGB に変換します。
[ 編集 ] メニューから、[ プロファイル変換 ] を選択します。[ プロファイル変換 ] ダイアログで、[ プロファイル ] に [ 作業用 RGB – Adobe RGB (1998) ] を選択します。
[ OK ] をクリックします。
![[プロファイル変換]を設定](https://psgips.net/wp-content/uploads/2023/06/uf005_05_01_05b.jpg)
[ プロファイル変換 ] を設定
sRGB を指定後、Adobe RGB に変換された画像を確認してください。表示カラーはほとんど変わっていません。
元の表示カラーで変換


プロファイルなしの元画像
sRGB を指定後 Adobe RGB に変換
プロファイルなしと同じ
アラート [ プロファイルなし ] のオプション [ 次にファイルを作業用の RGB に変換します ] は、この操作と同じです。プロファイルなし (破棄) → sRGB 指定 → Adobe RGB 変換の工程は変わりません。

フリーのグラフィックデザイナーです。カタログ、ポスター、パッケージなど様々な分野に携わってきました。


