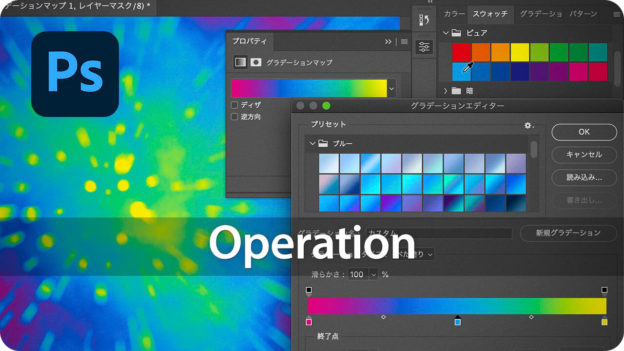【Photoshop基本操作】Photoshop を起動すると、ツールやパネルなどが収められた「アプリケーションフレーム」が表示されます。ファイルを開く、または、ファイルを新規に作成することで、その画像に対してさまざまな設定が行えるようになります。
困ったときは初期設定に戻そう!
各種パネルの配置場所を移動したり、ドキュメントウィンドウの作業スペースを確保したり、Photoshop の操作パネルは、基本画面から自由にカスタマイズできます。
しかし、初級ユーザーの方には、そのような「使い勝手のよさ」が、返って混乱する原因にもなっているのではないでしょうか?
知らない間に基本画面がグチャグチャになってしまった…という場合には、それらを初期設定に戻してみましょう。

主な名称と役割
Photoshop の操作パネルは、直感的な操作ができるように考えられています。パネルの表示と非表示、配置場所の変更などが自由自在にできるので、自分に合った「ワークスペース」も保存できます。
大まかには [ ツール ] パネルでツールを選択し、[ レイヤー ] パネルで現在の状態を確認しながら、作業を進めていくことが一般的です。Photoshop を使い始める前に、画面を構成するパーツの基本的な名称や役割を知っておきましょう。

![[Photoshop]操作パネル](https://psgips.net/wp-content/uploads/2021/10/p019_01.jpg)
[ Photoshop ] 操作パネル (使用バージョン : 2021)
メニューバー
[ ファイル ] や [ 編集 ] など、各種コマンドを選択するメニュー項目が並んでいます。オプションバー
選択しているツールのオプション設定を行います。選択しているツールによって設定内容は変化します。各種パネル
画像の状態確認や編集などを行います。初期設定では [ カラー ] パネル、[ プロパティ ] パネル、[ レイヤー ] パネルが表示され、タブをクリック、または、[ ウィンドウ ] メニューから選択して、他のパネルを表示させることができます。アプリケーションフレーム
Photoshop の作業で使うツールやパネルなどの要素を、ひとつのウィンドウ上にまとめたフレームです。初期設定では、パソコン画面の幅、高さいっぱいに表示されますが、フレームの4辺、またはコーナーをドラッグすることで、大きさは自由に変更できます。
初期設定に戻す
オプションバーの設定値やパネルの配置場所などは、後の作業でも継続して保存されるので、ツールオプションの設定値を初期設定に戻す [ ツールを初期化 ] や、パネルの配置を初期設定に戻す [ 初期設定をリセット ] を最初に覚えておくと便利です。
ツールを初期化
ツールとは、基本画面の左端にある [ ツール ] パネルに表示されているものです。これらのツールは、前回の設定値を継続します。
【操作方法】
[ ツール ] パネルで、設定値を初期設定に戻したいツールを選択して、オプションバーの [ クリックでツールプリセットピッカーを開く ] をクリックします。
[ ツールプリセットピッカー ] の右上にある歯車アイコンをクリックします。
メニューから [ ツールを初期化 ]、または、[ すべてのツールを初期化 ] を選択します。
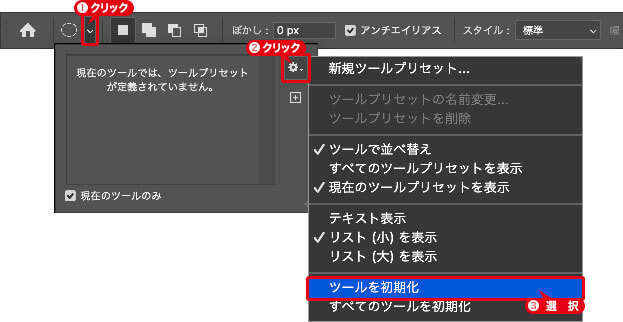
ツールを初期化
初期設定をリセット
パネルの配置を、製品出荷時 (ダウンロード時) の、初期設定に戻すことができます。
【操作方法】
オプションバーの右端にある [ ワークスペースを選択 ] をクリックします。
メニューから [ 初期設定をリセット ] を選択します。
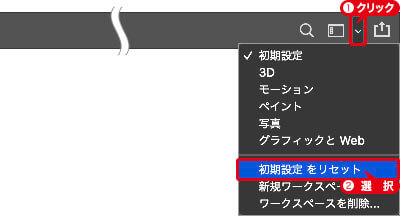
初期設定をリセット
カラー設定をお忘れなく!
Photoshop を最初に起動したときは、初期設定されたカラー設定が、お使いのパソコンや作業内容に適しているかを確認する必要があります。
初期設定されたカラー設定が適していない場合、色が正確に表示されないことがあります。カラー設定に迷ったら、代表的なプリセットを設定しておきましょう。

フリーのグラフィックデザイナーです。カタログ、ポスター、パッケージなど様々な分野に携わってきました。