【Photoshop基本操作】バージョンアップを重ねるごとに、精度を増したスゴイ機能 [ コンテンツに応じる ]。これは、自動的に周囲のカラー情報を解析して、いいカンジに修復してくれるというものです。その「コンじる」を搭載した [ スポット修復ブラシツール ] を使って、青空から鳥影を瞬時に消してみましょう。
ブラシ直径を対象物で調整!
[ コンテンツに応じる ] は、その領域が狭いほど処理能力は向上します。たとえば、対象物をカバーできる最低限の大きさ × 1.5 倍を、あらかじめブラシ直径に設定しておけば、 [ スポット修復ブラシツール ] は、ワンクリックで見事に修復してくれます。
ワンクリック修復を目指す!
これから行う操作は、[ スポット修復ブラシツール ] を使用して、青空に飛ぶ不要な鳥影を瞬時に消す、レタッチ (画像修復) 作業です。[ スポット修復ブラシツール ] は、クリックやドラッグするだけで、ゴミやキズなどを一瞬で消すことができますが、対象物が大きくなると、難易度も高くなります。より効率的な作業を行うために、まず論理的なアプローチ方法を探っていきましょう。
![元画像 → [ スポット修復ブラシツール ] でワンクリック修正](https://psgips.net/wp-content/uploads/2021/09/ut056_00_01.jpg)
消し跡が残りやすい!
消したい鳥影の背景は、青空が滑らかなグラデーションとなって、濃淡が変化しています。次の作例は、[ コピースタンプツール ] などで安易に修正すると、消し跡が残ってしまうケースです。
![元画像 → [ コピースタンプツール ] での修復例](https://psgips.net/wp-content/uploads/2021/09/ut056_00_01b.jpg)
対象物の大きさを計測する
素材画像をダウンロードして開きます。素材画像は、港の風景を撮影したものですが、カメラの前を通りかかった、カモメが偶然写ってしまった失敗例です。このカモメをワンクリックで消しましょう。
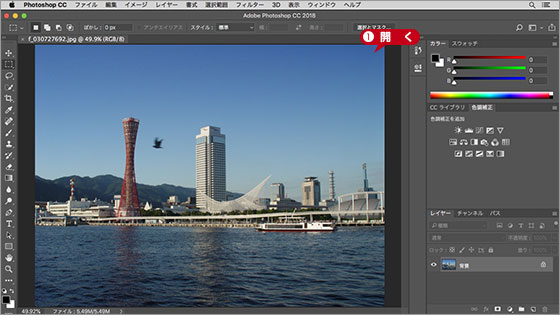
素材画像を開く
[ ツール ] パネルで、[ ズームツール ] を選択して、消したい対象物の箇所をドラッグして拡大します。
[ ツール ] パネルで、[ ものさしツール ] を選択して、消したい対象物の最大直径をドラッグします。
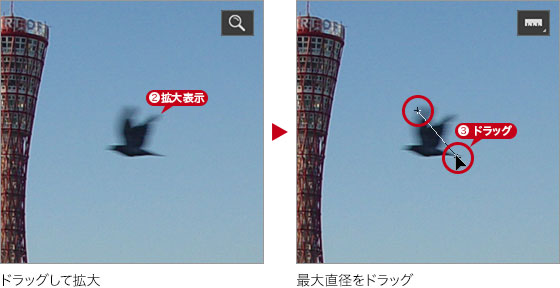
オプションバーで、[ L1 ] の計測値をメモします。
[ L1 ] の計測値をメモする
大まかなサイズを知る!
[ スポット修復ブラシツール ] の [ コンテンツに応じる ] は、クリックしたブラシサイズの周辺に隣接する、ピクセルを自動的に解析します。ブラシの [ 直径 ] を設定する目安として、消したい対象物の大まかなピクセルサイズを確認しましょう。

フリーのグラフィックデザイナーです。カタログ、ポスター、パッケージなど様々な分野に携わってきました。



