【Photoshop基本操作】JPEG 形式の画像は、ファイル容量を少なくできる反面、画質が劣化してしまうので残念ですね。機械学習テクノロジーを使用した、[ JPEG のノイズを削除 ] を使用すれば、驚くほどカンタンに解決できます。PSD 形式から JPEG 形式へ出力して、適切な圧縮率で画質を維持させましょう。
JPEG出力で画質を維持する!
せっかく、ノイズが綺麗に削除できても、上書き保存すると、元の状態に戻ってしまいます。それは、元画像の圧縮率が、そのまま適用されるからです。[ JPEG のノイズを削除 ] を適用したら、一旦、PSD 形式で保存して、そのドキュメントから、JPEG 形式へ出力するようにしましょう。
JPEGのノイズを削除する
これから行う操作は、[ JPEG のノイズを削除 ] を使って、劣化によるノイズを修正する方法です。[ JPEG のノイズを削除 ] は、[ ニューラルフィルター ] というフィルターカテゴリでリリースされた、AI フィルターのひとつです。バージョン 2021 以降

劣化を確認する
JPEG 圧縮の劣化は、JPEG 形式で保存されている、すべての画像に発生しています。まず、対象となる画像を確認してみましょう。
【操作方法】
素材画像をダウンロードして開きます。素材画像は、[ 幅:1280 pixel ]、[ 高さ:1920 pixel ]、[ 解像度:72 pixel/inch ]、[ カラーモード:RGBカラー ] を使用しています。JPEG 形式・高圧縮率で保存
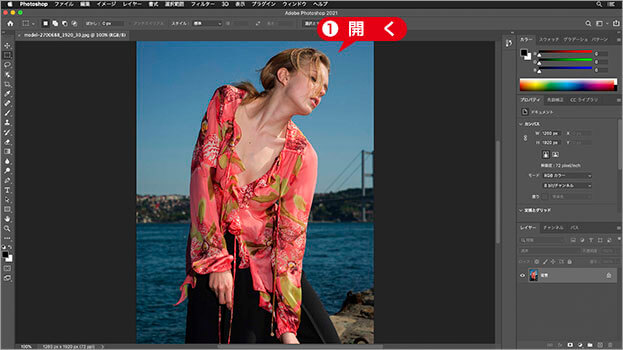
素材画像を開く
photo by Engin_Akyurt
[ ツール ] パネルから、[ ズームツール ] を選択します。
![[ズームツール]を選択](https://psgips.net/wp-content/uploads/2021/08/uf028_01_02.jpg)
[ ズームツール ] を選択
100 % 以上にズーム・インして、JPEG 圧縮の劣化を確認してください。作例の素材画像では、階調に段差やノイズが発生しています。
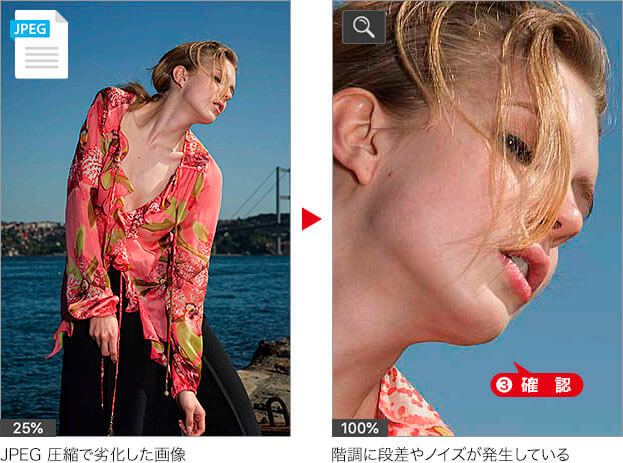
JPEG とは?
JPEG (ジェイペグ) とは、連続した階調を持つカラー画像を対象とした、ファイルを圧縮する、最もポピュラーなファイル形式です。拡張子は「 .jpg 」。

高圧縮率の保存で劣化した例
サンプルを 8 x 8 px で分割して変換されるため、圧縮後の画像には、特徴的なノイズが発生します。高圧縮率で保存されたものは、著しく画質が劣化している場合があり、それは階調数や色数に大きく影響されます。

フリーのグラフィックデザイナーです。カタログ、ポスター、パッケージなど様々な分野に携わってきました。

