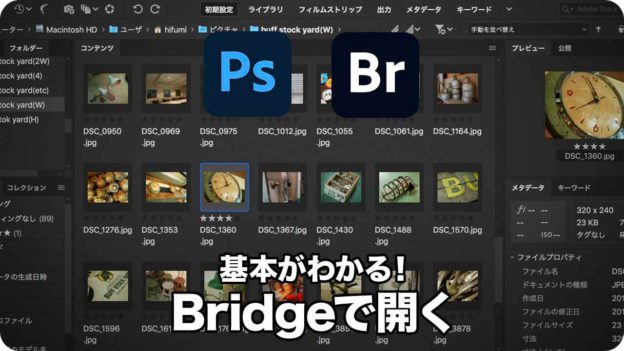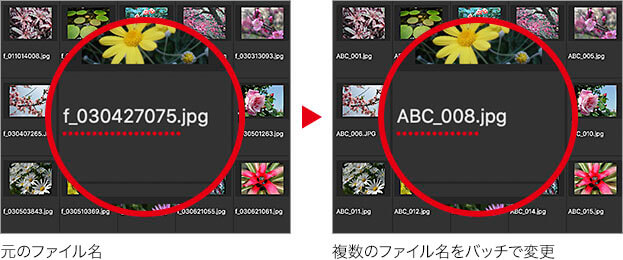【Photoshop基本操作】Bridge から画像を開くと、作成日やファイルサイズ、解像度などの情報が表示できます。デジタルカメラの画像なら、撮影データも表示できるので、露出やシャッタースピードなどの違いを比べながら選定することも可能です。
Bridgeのスゴイ機能!
Adobe Bridge は、画像を開くだけのアプリケーションではありません。ファイル名をバッチ処理で変更したり、複数の画像サムネールからコンタクトシートを作成するなど、自動処理の機能も充実しています。
また、Camera Raw で開くこともできるので、Photoshop を使わず補正まで仕上げることもできます。Bridge を使えば、ストック画像の整理も楽しくなりますよ。
Bridgeから画像を開く
Adobe Bridge とは、パソコンで管理する「フォトアルバム」のようなものです。別のアプリケーションですが、Photoshop の統合パッケージとして付属されています。
コンテンツを効率的に整理、参照、検索できるブラウザ機能を備え、メタデータの追加や編集、自動化されたタスクの実行なども行える、大変頼りになるアプリケーションです。
サムネールを表示
Photoshop の [ ファイル ] メニューから、[ Bridge で参照 ] を選択します。すると、Bridge が起動して、専用の操作パネルが表示されます。
[ ファイル ] – [ Bridge で参照 ]
[ option ( Alt ) ] + [ command ( Ctrl ) ] + [ O ]
![[Bridge]操作パネル](https://psgips.net/wp-content/uploads/2021/09/p035_01.jpg)
[ Bridge ] 操作パネル (特定のコンテンツを展開した場合)
ファイルを開いている場合は?
Photoshop でファイルを開いている場合、ファイルを閉じて、Bridge を起動することもできます。[ ファイル ] メニューから、[ 閉じて Bridge を起動 ] を選択、または、[ shift ] + [ command ( Ctrl ) ] + [ W ] キーを押します。
[ フォルダー ] タブをクリックして、[ フォルダー ] パネルを表示します。すると、パソコン内のフォルダー階層が表示されます。使用するパソコンによって異なる
![[フォルダー]パネルを表示](https://psgips.net/wp-content/uploads/2021/09/p035_02.jpg)
[ フォルダー ] パネルを表示
[ フォルダー ] パネルで、ブラウザに表示したいフォルダーを選択して、[ コンテンツ ] パネルで、フォルダーをダブルクリックします。
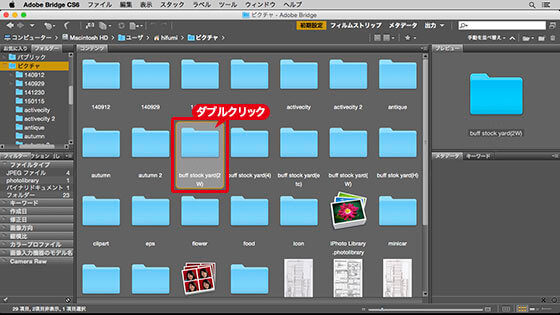
フォルダーをダブルクリック
すると、フォルダーの内容がサムネールで表示されます。
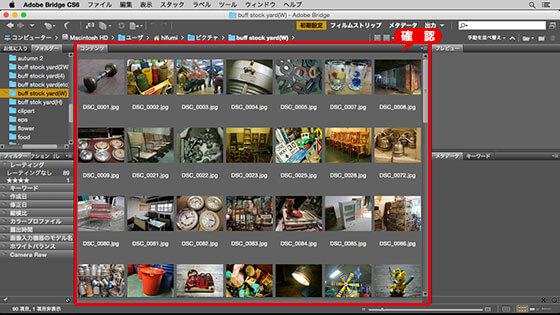
フォルダー内容が表示される
情報を表示
画像の情報を確認したいサムネールを選択します。
すると、[ メタデータ ] パネルに選択した画像の情報が表示されます。
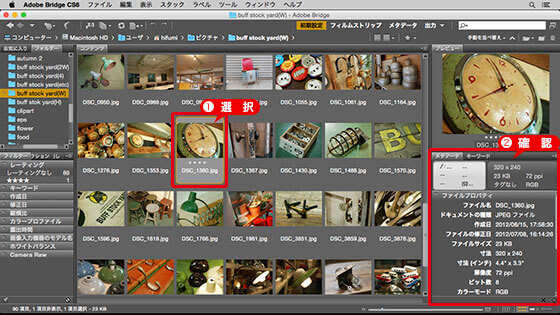
メタデータを表示
[ 表示 ] メニューから、[ 詳細 ] を選択すると、作成日やファイルサイズ、解像度などの情報が、サムネールの隣に表示されます。
![[表示]-[詳細]の表示](https://psgips.net/wp-content/uploads/2021/09/p035_08.jpg)
[ 表示 ] – [ 詳細 ] の表示
画像を開く
画像のサムネールをダブルクリックします。
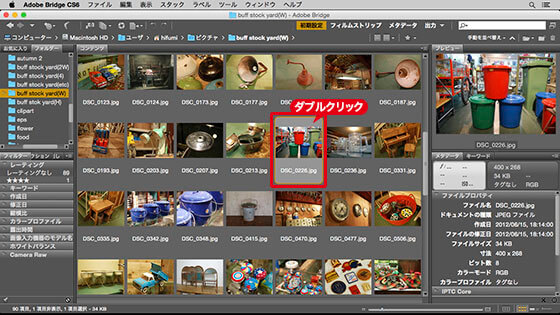
サムネールをダブルクリック
すると、Photoshop 上で画像が開かれます。
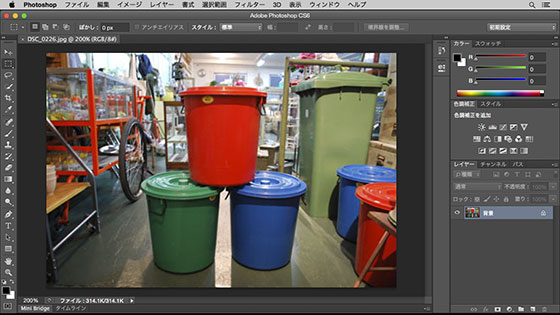
Photoshop 上で画像が開かれる
リネームにも威力を発揮!
Bridge には、ファイル名をバッチ処理で変更できる、大変便利な機能があります。見やすい画像プレビューから、画像を選択します。自由度の高いルールの組み合わせで、複数のファイル名を一括してリネームしましょう。

フリーのグラフィックデザイナーです。カタログ、ポスター、パッケージなど様々な分野に携わってきました。