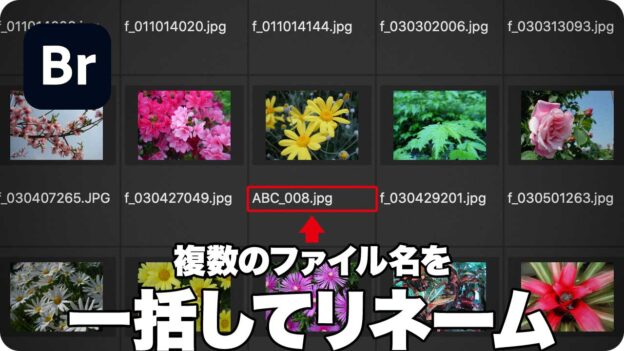新しいルールを設定する
新しいファイル名のルールを設定する操作は簡単です。たとえば、ファイル名の最初に、カテゴリ名が付けられていると、画像ファイルの分類がしやすくなります。その場合は、一番最初のルールに、カテゴリ名のテキストを入力するだけです。

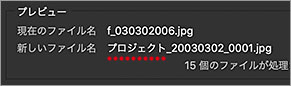
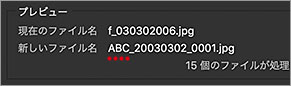
初期設定時のプレビュー
任意のテキストに変更
【操作方法】
[ ツール ] メニューから、[ ファイル名をバッチで変更 ] を選択します。
![[ファイル名をバッチで変更]を選択](https://psgips.net/wp-content/uploads/2021/09/auto06_02a_01.jpg)
[ ファイル名をバッチで変更 ] を選択
すると、[ ファイル名をバッチで変更 ] ダイアログが表示されます。[ ファイル名をバッチで変更 ] ダイアログで、[ プリセット ] に [ 初期設定 ] を選択します。
![[初期設定]を選択](https://psgips.net/wp-content/uploads/2021/09/auto06_02a_02.jpg)
[ 初期設定 ] を選択
[ 保存先フォルダー ] に [ 同一フォルダー内で名前を変更 ] を選択します。
![[同一フォルダー内で名前を変更]を選択](https://psgips.net/wp-content/uploads/2021/09/auto06_02a_03.jpg)
[ 同一フォルダー内で名前を変更 ] を選択
[ 新しいファイル名 ] で、ファイル名のルールを設定します。ここでは、初期設定時のままにしておきます。
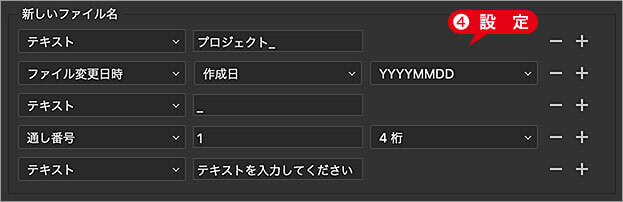
ファイル名のルールを設定 (初期設定)
[ プレビュー ] の [ 新しいファイル名 ] に、現在のルールによって変更されたファイル名がプレビューされます。

初期設定時のプレビュー
ルールの設定方法!
[ 新しいファイル名 ] セクションでは、たとえば、[ (テキスト) _ (作成日) _ (通し番号) ] といった、新しいファイル名のルールが設定できます。それぞれの項目は、組み合わせが自由で、[ + ] をクリックして追加、[ – ] をクリックして削除できます。
新しいファイル名の変更
新しいルールが設定できたら、処理する対象の画像に共通する、新しいファイル名を設定しましょう。古いファイル名との置き換えも可能です。
【操作方法】
[ 新しいファイル名 ] の [ テキスト ] に、任意のテキストを入力します。ここでは、[ ABC_ ] を入力します。
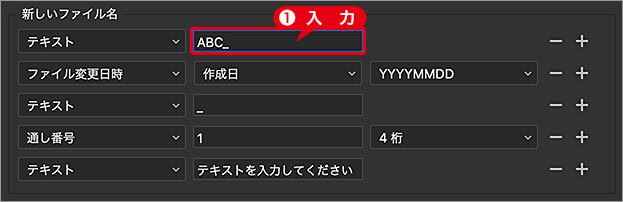
任意のテキストを入力
すると、[ プレビュー ] の [ 新しいファイル名 ] に、入力したテキストがすぐに反映されます。
![[新しいファイル名]を確認](https://psgips.net/wp-content/uploads/2021/09/auto06_02b_02.jpg)
[ 新しいファイル名 ] を確認
文字の置き換えも可能!
ファイル名の一部を変更したい場合は、ファイル名の一部を検索して、新しいテキストに置き換えることができます。複数の検索項目を設定できるので、たとえば、ファイル名の先頭と末尾も置き換え可能です。
【操作方法】
[ プリセット ] に [ 文字の置き換え ] を選択します。
![[文字の置き換え]を選択](https://psgips.net/wp-content/uploads/2021/09/auto06_02b_02b.jpg)
[ 文字の置き換え ] を選択
[ 新しいファイル名 ] セクションで、[ 検索 ] に置き換えしたいファイル名の一部を入力します。
[ 置換 ] に新しいテキストを入力します。
![[文字の置き換え]で一括変換](https://psgips.net/wp-content/uploads/2021/09/auto06_02b_02c.jpg)
[ 文字の置き換え ] で一括変換

フリーのグラフィックデザイナーです。カタログ、ポスター、パッケージなど様々な分野に携わってきました。